
How to Flip and Rotate Letters in Photoshop
Here's the simple trick that lets you flip or rotate individual letters in a word with Photoshop. A step-by-step tutorial for Photoshop 2023 or earlier.
Photoshop makes it easy to flip or rotate an entire word, but not the individual letters. So in this tutorial, I show you the simple trick that lets you flip or rotate any letter you like.
I'm using Photoshop 2023 but any version will work.
The document setup
I've gone ahead and added some text to my document. The font I'm using is Degular which I downloaded from Adobe Fonts.
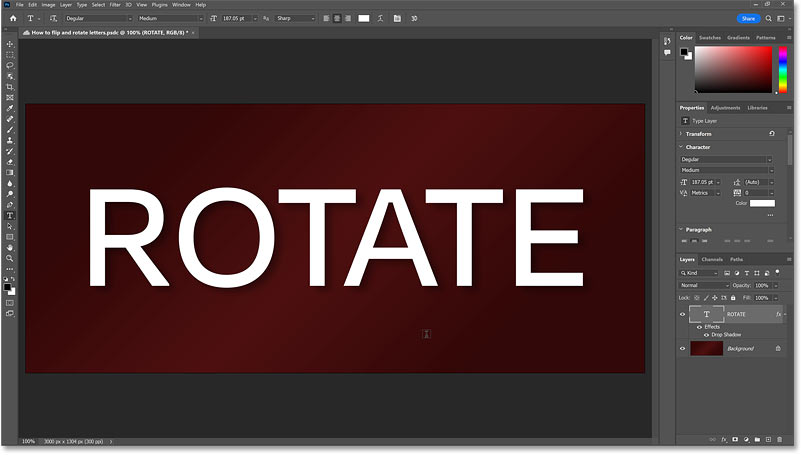
At the moment, my text is actual type. And we know that because in the Layers panel, the text is sitting on a type layer, indicated by the letter T in its thumbnail. I've also added a drop shadow just to help the text stand out.

Let's get started!
The problem: We can't flip or rotate individual letters
There are several things that Photoshop lets us do with individual letters while our text is still type. And I'll show you what I mean by still type
in a moment. We could change the color of a single letter, or scale its size up or down. And of course, we can edit the text by highlighting a letter with the Type Tool and typing over it.
But what if you want to flip or rotate a single letter? I'll select the Type Tool from the toolbar.

Then I'll drag across a letter to highlight it.

If I try to flip the letter by going up to the Edit menu, choosing Transform and then either Flip Horizontal or Flip Vertical, Photoshop flips the entire word even though I highlighted just that one letter.

And if I highlight the same letter again, then go back to the Edit menu, back to Transform and choose Rotate, Photoshop places a transform box around the entire word. When I click and drag outside the box to rotate it, the entire word rotates. So as long as our text is still type, there is no way to flip or rotate an individual letter.

The solution: Convert the type into a shape
The trick to flipping or rotating a single letter in Photoshop is to convert the text from type into a shape. But before you do, make sure you're happy with the font, and that everything is spelled correctly, because you won't be able to edit the text after converting it to a shape.
How to convert the text into a shape
To convert it, make sure your type layer is selected in the Layers panel.

Then go up to the Type menu and choose Convert to Shape.

A path outline and anchor points (those small blue squares) appear around the letters.

And in the Layers panel, the type layer is now a shape layer, indicated by the path icon in the lower right of the thumbnail. Which means that each letter in the word is now a separate shape.

How to select a single letter
To select a letter, choose the Path Selection Tool in the toolbar. Make sure you choose the Path Selection Tool, which is the black arrow, not the Direct Selection Tool with the white arrow that's found in the same spot. We need the Path Selection Tool.

At the moment, all of the letters are selected. We know that because they all have anchor points around them. So click anywhere outside the letters with the Path Selection Tool to deselect them.
Then click on a single letter to reselect it. The anchor points reappear around just that letter. Here I've selected the letter A.

How to flip the selected letter
To flip the selected letter, right-click (Win) or Control-click (Mac) and choose Free Transform Path. Or press Ctrl+T (Win) or Command+T (Mac) on your keyboard. A transform box will appear around the letter.

Then right-click (Win) or Control-click (Mac) again and choose either Flip Horizontal or Flip Vertical.

Photoshop flips just that one letter.

Click the checkmark in the Options Bar to accept it. Then click anywhere outside the letter to deselect it.

How to rotate the selected letter
To rotate a letter, click on it with the Path Selection Tool to select it. Here I'm selecting the letter E at the end.

With the letter selected, bring up the transform box by pressing Ctrl+T (Win) or Command+T (Mac).

Click and drag outside the transform box to rotate the letter. Hold Shift on your keyboard as you drag to rotate the letter in 15 degree increments.

Then click the checkmark in the Options Bar to accept it, or just press Enter (Win) or Return (Mac) on your keyboard. Press Enter or Return again to deselect the letter.
And we now have one letter flipped and one letter rotated. But there's one more trick for rotating letters which I'll show you next.

How to change the rotation point of a letter
By default, the selected letter rotates around its center. But we can move the rotation point to anywhere we like.
I'll click on the letter R to select it.

Press Ctrl+T (Win) or Command+T (Mac) to bring up the transform box around the letter. And if you are not seeing the reference point icon (a small target icon) in the center of the transform box, go up to the Options Bar and click inside the Show Reference Point box.

The reference point icon will appear in the center of the transform box. This is the point that the letter rotates around.

Drag the reference point to a different spot. I'll drag it onto the handle in the bottom right of the transform box.

Then rotate the letter and it will rotate around the new spot.

Resetting the reference point
I'll reset the reference point by dragging it back into the center.

Then I'll rotate the letter to the left.

Press Enter (Win) or Return (Mac) to accept it, and then Enter or Return again to deselect the letter. And here's the final result.

And there we have it! But flipping or rotating letters is not all we can do after converting type to a shape.
Check out these related tutorials:
- How to slice text in Photoshop
- Create colorful overlapping letters
- Place a different image in each letter of a word
Don't forget, all of my Photoshop tutorials are now available to download as PDFs!