
Changing Eye Color With Photoshop
In this Photo Retouching tutorial, we'll learn a very simple technique for changing someone's eye color in a photo using a Hue/Saturation adjustment layer! Of course, there's no shortage of ways to change colors in an image with Photoshop, but whether you know which color you want to use or just want to play around and experiment, a Hue/Saturation image adjustment makes changing eye color easy, fast and fun!
This version of the tutorial is for Photoshop CS5 and earlier. Photoshop CS6 and CC users will want to follow along with our updated Changing Eye Color in Photoshop tutorial.
Here's the image I'll be using:

This tutorial is part of our Portrait Retouching collection. Let's get started!
For a video tutorial of the steps, please see our updated Changing Eye Color tutorial for Photoshop CC and CS6.
How To Change Eye Color
Step 1: Zoom In On The Eyes
Before we begin, let's make it easier to see what we're doing by zooming in on the eyes in the photo. Select the Zoom Tool from the Tools palette, or press the letter Z on your keyboard to select it with the shortcut:
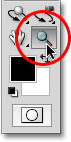
With the Zoom Tool selected, click and drag out a selection box around the eyes. This is the area we'll be zooming in to:

Release your mouse button, and Photoshop fills the document window with the area you selected:

Step 2: Select The Lasso Tool
Next, we need to select the eyes so we're not affecting any other areas of the image. For that, we'll use the Lasso Tool. Select the Lasso Tool from the Tools palette, or press the letter L on your keyboard to quickly select it with the shortcut:
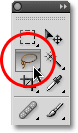
Step 3: Draw Selections Around The Eyes
With the Lasso Tool selected, drag a selection around one of the eyes. Don't worry if your selection outline isn't perfect since we'll clean things up later. Once you have the first eye selected, hold down your Shift key and draw a selection around the other eye. Holding down the Shift key will add the new selection to the previous one, allowing us to select both eyes at once:

We don't need the pupils in the center of the eyes selected, so let's remove them from the selection. Hold down your Alt (Win) / Option (Mac) key and drag around each pupil with the Lasso Tool. This will remove them from the selection, leaving us with only the colored area selected. Again, don't worry about being overly precise for now:

Step 4: Add A Hue/Saturation Adjustment Layer
With the eyes now selected, we're ready to change their color! For that, we'll use a Hue/Saturation adjustment layer. Click on the New Adjustment Layer icon at the bottom of the Layers palette (it's the circle split diagonally between black and white), then select Hue/Saturation from the list of adjustment layers that appears:
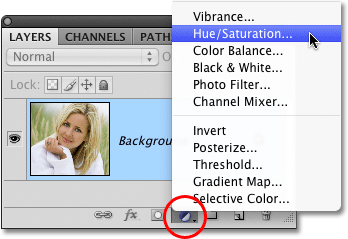
Step 5: Select The "Colorize" Option
If you're using Photoshop CS4 as I am here, the options and controls for the Hue/Saturation dialog box will appear inside the Adjustments Panel which is new to CS4. In Photoshop CS3 and earlier, a Hue/Saturation dialog box will appear on your screen. Select the Colorize option by clicking inside its checkbox:
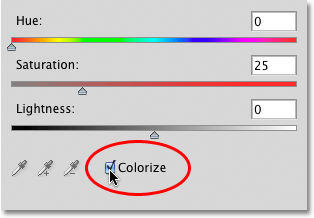
As soon as you select Colorize, you'll see the eyes change color in the document window:

Step 6: Adjust The Hue, Saturation And Lightness
To change the color, simply adjust the Hue, Saturation and Lightness options by dragging their sliders left or right. Hue will change the basic color, Saturation changes the saturation of the color, and Lightness affects the overall brightness. Be careful not to drag the Saturation or Lightness sliders too far to the right, though, since things can quickly become unnatural looking. The image in the document window will continually update as you move the sliders so you can see a live preview of the changes:
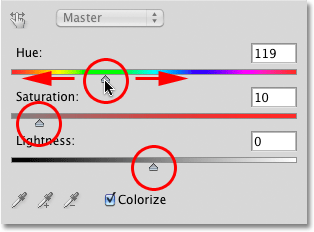
When you're happy with the new color of the eyes, click OK to exit out of the Hue/Saturation dialog box (Photoshop CS4 users can leave the Adjustments Panel open since there's no need to close it). Here's my image after changing the woman's eyes from blue to green:

Step 7: Select The Brush Tool
If your initial selection of the eyes with the Lasso Tool wasn't perfect, cleaning things up is as easy as painting with a brush! Select Photoshop's Brush Tool from the Tools palette, or press the letter B to select it with the keyboard shortcut:
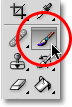
Step 8: Select The Hue/Saturation Layer Mask
If we look in our Layers palette, we see our Hue/Saturation adjustment layer sitting above the image on the Background layer. One of the great things about adjustment layers is that they include a built-in layer mask, which makes it easy to control exactly which areas of the image are affected by the adjustment layer and which are not. All we need to do is paint on the layer mask with our brush, but first, we need to make sure the layer mask is selected. You should see a white highlight border around the layer mask's thumbnail, which means the mask is selected. If you don't see the highlight border, simply click directly on the thumbnail to select the mask:
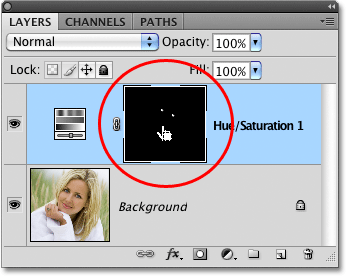
Step 9: Paint On The Mask To Clean Up The Selection
To clean up the eyes, simply paint over any problem areas with your brush. Paint with white to add to the area that the Hue/Saturation adjustment layer is affecting, or with black to hide the effects of the adjustment layer. Photoshop paints using your current Foreground color, which you can see by looking at the Foreground color swatch near the bottom of the Tools palette:
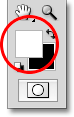
With the layer mask selected, press the letter D on your keyboard to reset your Foreground color to white. To quickly switch to black, press the letter X, which swaps the Foreground and Background colors. Press X again to switch back to white.
To change the size of your brush, use the left and right bracket keys on your keyboard. Press the left bracket key ( [ ) repeatedly to make the brush smaller or the right bracket key ( ] ) to make it larger. Press Shift+left bracket to make the brush edges softer if needed, or Shift+right bracket to make them harder.
Here, I'm painting around the outer edge of one of the eyes with a small brush, with black as my Foreground color, to hide any areas where the new green color extended out into the white part of the eye:
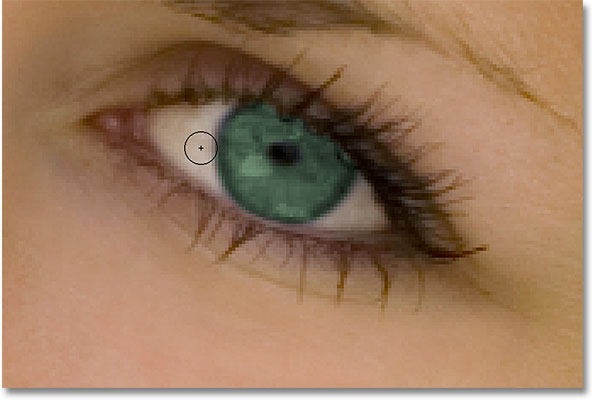
Here, after cleaning up the effect by painting on the layer mask, is my final result:
