
How to Create an Old Photo Effect in Photoshop

Learn how to easily create an old, vintage photo effect with Photoshop and its powerful Camera Raw Filter. Now fully updated for Photoshop CC 2019.
To create the "old photo" effect, we'll start by turning our original color image into black and white, and then we'll add a sepia tone for an old fashioned look. We'll add grain and a vignette effect, and we'll make the image look like it has faded over time by toning down the highlights, lightening the shadows and reducing contrast in the midtones. And we'll create the entire effect from start to finish using nothing more than Photoshop's Camera Raw Filter.
To keep the "old photo" effect non-destructive, I'll show you how to apply the Camera Raw Filter as a smart filter. This will keep the effect separate from the image itself so you're not making any permanent changes. The original photo will remain completely unharmed.
This tutorial has been updated to include recent changes to Camera Raw, and for best results, you'll want to be using the latest version of Photoshop CC. If you're using an older version of Photoshop, you can create a similar effect without the Camera Raw Filter by following my Turn A New Photo Into An Old Photo tutorial.
Here's the image I'll be working with (woman in vintage suit photo from Shutterstock):

And here's what the final "old photo" effect will look like when we're done:

Let's get started!
How to create an old photo effect in Photoshop
Along with the written tutorial below, you can also follow along with my video of this tutorial on our YouTube channel. Or download this tutorial as a print-ready PDF!
Step 1: Convert the Background layer into a smart object
Let's start in the Layers panel where we see our newly-opened image on the Background layer:
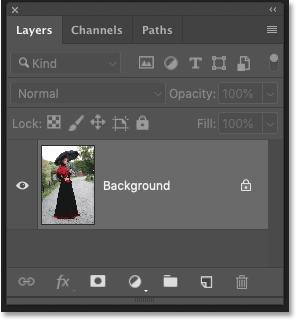
In a moment, we'll use Photoshop's Camera Raw Filter to create our "old photo" effect. But to keep the effect non-destructive, we'll need to apply the Camera Raw Filter as a smart filter. And to do that, we first need to convert the Background layer into a smart object.
Click on the menu icon in the top right corner of the Layers panel:
And then choose Convert to Smart Object:
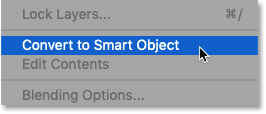
A smart object icon appears in the lower right of the preview thumbnail, letting us know that Photoshop has converted the layer into a smart object:
Step 2: Open Photoshop's Camera Raw Filter
Select the Camera Raw Filter by going up to the Filter menu in the Menu Bar and choosing Camera Raw Filter:
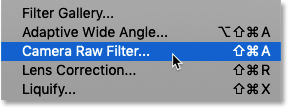
This opens the Camera Raw Filter dialog box, with the image appearing in the main preview area:
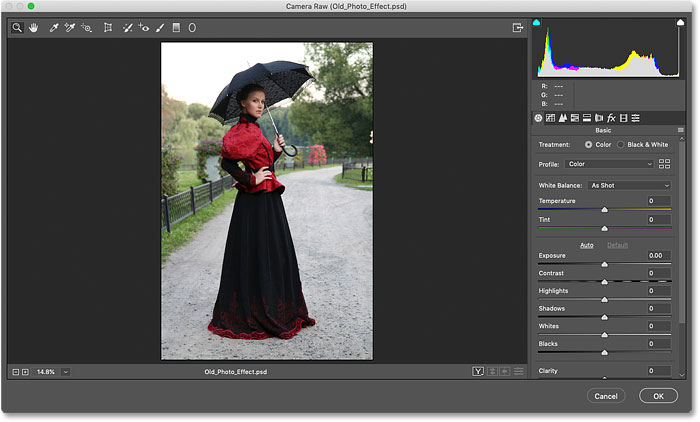
How to view the Camera Raw Filter in Full Screen Mode
If your dialog box is not appearing in full screen mode, click the Full Screen Mode icon in the upper right (just to the left of the histogram). This will give you a better view of what you're doing. You can also toggle the Full Screen Mode on and off by pressing the letter F on your keyboard:
Step 3: In the Basic panel, set the Treatment to Black & White
The options for the Camera Raw Filter are all found in the panels along the right. And by default, the Basic panel is the one that opens first. To convert your color image to black & white, start by changing the Treatment option in the Basic panel from Color to Black & White:
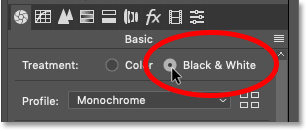
This creates an initial black & white version of the image:
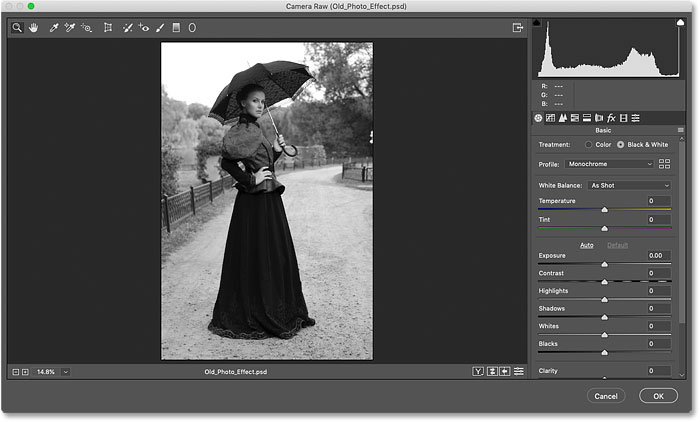
Step 4: Open the Black & White Mix panel
We'll come back to the Basic panel later. But for now, to customize the black & white version, open the Black & White Mix panel by clicking its tab:
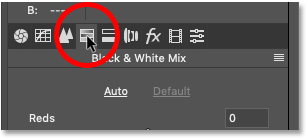
Step 5: Drag the color sliders to lighten or darken different areas
Then, use the color sliders (Reds, Oranges, Yellows, Greens, Aquas, Blues, Purples, Magentas) to lighten or darken any areas in the black and white version that originally contained those colors.
For example, dragging the Reds slider to the right will lighten any areas in the black and white version that originally contained red. Dragging the Greens slider to the left will darken any areas that contained green, and so on. If you drag a color slider and nothing happens, it's because no part of your image contained that particular color.
Keep an eye on your image in the preview area as you drag the sliders to judge the results:
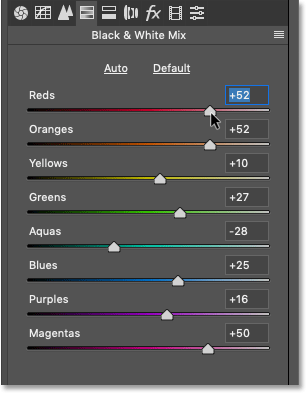
Experiment with the color sliders until you're happy with your black and white image. Here's my result:

Step 6: Open the Split Toning panel
Next, open the Split Toning panel by clicking its tab (directly to the right of the Black & White Mix tab):
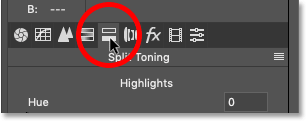
Step 7: Add a sepia tone to the image
With the Split Toning panel, we can add a sepia tone to our black and white image, and we do that using the Hue and Saturation options. Notice that there are two sets of Hue and Saturation options, one for the highlights (the lightest areas of the image) and one for the shadows (the darkest areas).
For the Highlights set at the top, set the Hue value to 40 for a nice orange-yellow. Then increase the Saturation value to 20. Note that you won't see any change in the hue until you increase the saturation from its default value of 0.
Then in the Shadows set at the bottom, use a slightly different Hue value of 45, and increase the Saturation value to 50 for a more intense color effect in the shadows:
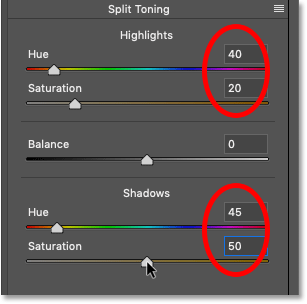
Here's my image with the sepia toning applied:

Step 8: Open the Effects panel
Two panels down, two more to go. Open the Effects panel by clicking on its tab (third tab from the right):
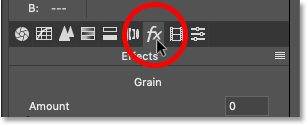
Step 9: Add grain to the image
The Effects panel in Camera Raw is limited to just two effects, grain and vignetting. But both will help us out with our "old photo" effect.
Let's start by adding some grain. The three sliders in the Grain section let us adjust the amount, size and roughness of the grain. You can experiment with these sliders on your own to find the settings you like best, or use the same settings I'm using for my image. I've set the Amount value to 50, the Size to 60 and the Roughness also to 60:
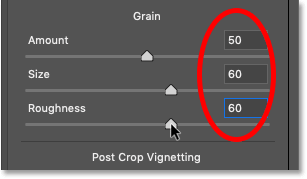
Here's a close-up view of my image to make it easier to see what the grain effect looks like:

Step 10: Fade the corners by adding a vignette to the image
Next, still in the Effects panel, we'll add a vignette effect using the Post Crop Vignetting section. The main control here is the Amount slider at the top. If you drag the Amount slider to the left, you'll darken the edges and corners of the image. That's usually the result you want when adding a vignette, but it's the opposite of what we want for our "old photo" effect.
What we want to do here is lighten the corners of the photo, as if they've faded over time. Do do that, drag the Amount slider to the right. I'm going to increase my Amount value all the way to +80. You can leave the other sliders (Midpoint, Roundness, Feather and Highlights) set to their defaults:
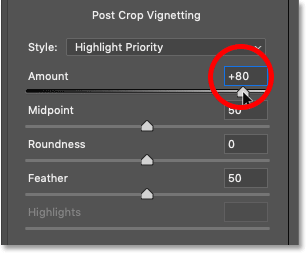
And here's my image in the preview area with the vignette applied:

Step 11: Reopen the Basic panel
Finally, reopen the Basic panel by clicking its tab (first tab on the left):
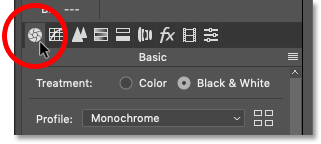
Step 12: Lower the overall contrast of the image
Images that have faded over time have less overall contrast, and we can reduce the contrast of our image using a few simple sliders in the Basic panel.
First, to tone down the highlights, lower the Highlights value by dragging the slider to the left. I'll lower mine to -70, but you'll want to keep an eye on your own image as you drag the slider to judge the results. Then, lighten the shadows by dragging the Shadows slider to the right. I'll increase my Shadows value to +80 to really brighten them up. But again, you'll want to keep an eye on your image to see what value works best.
Finally, to reduce the contrast in the midtones, click on the Clarity slider and drag it to the left. I'll lower my Clarity value to -40. This gives me a softer looking image without losing too much detail:
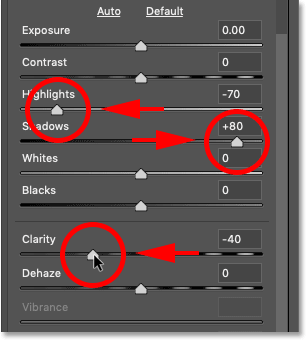
And here's what my final effect looks like after reducing the image contrast:

Step 13: Click OK to close the Camera Raw Filter
Click OK when you're done to close out of the Camera Raw Filter's dialog box:
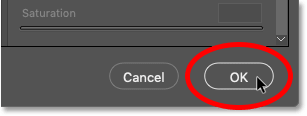
Photoshop goes ahead and applies your settings to the image. And because we applied the Camera Raw Filter to a smart object, the Layers panel shows the Camera Raw Filter listed as a smart filter below the image:
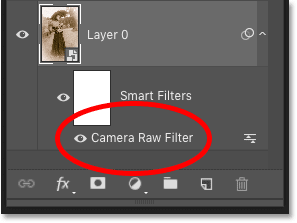
How to toggle the "old photo" effect on and off
To temporarily hide the "old photo" effect and view your original image, turn the Camera Raw Filter off by clicking its visibility icon:
This shows us the original image without the effect:

Click the same visibility icon again to turn the Camera Raw Filter back on and view the "old photo" effect:

And there we have it! That's how easy it is to add an old, vintage photo effect to an image using the Camera Raw Filter in Photoshop!
For similar tutorials, learn how to add folds and creases to an image, or how to create a worn, torn photo edges effect. Visit our Photo Effects section for more tutorials. And don't forget, all of our Photoshop tutorials are now available to download as PDF's!