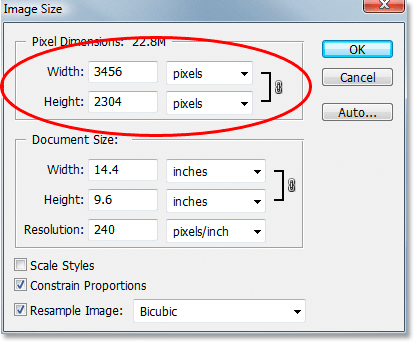Cropping Photos To Specific Frame Sizes In Photoshop
In this Photoshop tutorial, we're going to look at how to easily crop a photo to whatever frame size you need. A common question we receive has to do with resizing photos. Specifically, how do you resize a photo to a standard frame size like 5x7", 8x10" or 11x14" without distorting the photo and making everyone in it appear tall and thin or short and fat?
Here's an example of the problem. I take many of my photos with a Canon Digital Rebel XT, which is an 8MP camera. Here's a photo I took with it last winter:

Now, let's say I want to print this photo as an 8x10" so I can frame it. Since the photo was taken with an 8MP camera, getting a professional quality 8x10" print from it shouldn't be a problem. Let's look at the pixel dimensions of this image so we can see exactly what size it is. I'm going to open Photoshop's Image Size dialog box by going up to the Image menu at the top of the screen and choosing Image Size. If we look at the Pixel Dimensions section at the top of the dialog box, we can see that my photo, as it appears straight out of the camera, has a width of 3456 pixels and a height of 2304 pixels:
The Pixel Dimensions section tells us exactly how many pixels our image is made of, but it has nothing to do with the size the image will print. To view or change the photo's print size, we need to turn to the Document Size section of the dialog box. Currently, the Document Size section is telling us that at a resolution of 240 pixels per inch, which is a standard resolution for professional quality printing, my photo will print at a size of 14.4x9.6 inches. That's certainly a decent size photo, but I probably wouldn't have much luck finding a frame that fits it. If I want to print the image and frame it, I'll first need to resize it to a standard frame size, like 8x10".
Let's see what happens when I try to change the print size of the photo to 8x10" using the Image Size dialog box, which is normally what we use when resizing images. Since my photo is in landscape mode (meaning the width is larger than the height), I'm actually going to want a 10x8" photo, so I'll change the Width value in the Document Size section to 10 inches. I want to make sure I don't distort the aspect ratio of the image when I resize it, so I'm going to select the Constrain Proportions option at the bottom of the dialog box, which tells Photoshop to change the height of the image automatically according to the new width value I've entered. I'll go ahead and change the Width to 10 inches:
I've now changed the width of my photo to 10 inches, and because I had the Constrain Proportions option selected, we can see above that Photoshop went ahead and changed the height of my photo to... 6.667 inches?? That's not right. We need a 10x8" photo, not 10x6.667". Hmm... I guess I'll just have to change the Height to 8 inches myself:
Okay, there we go. I've changed the height of the photo to 8 inches, and now the Document Size section is telling me that my photo is going to print perfectly at.... 12x8"?! Hey, what's going on? All I want to do is change the print size to 10x8", but if I change the width value, the height is wrong, and if I change the height value, the width is wrong! How do I resize the photo to 10x8"?
The answer is, you can't. At least, not by trying to resize the image with the Image Size dialog box. The original dimensions of the photo won't allow us to resize it to a 10x8" without distorting the look of the image, which we don't want to do. So what do we do then? Simple! We forget about the Image Size dialog box and instead, we crop the photo to the exact size we want! For that, we use Photoshop's Crop Tool!
Step 1: Select The Crop Tool
The first thing we need to do is select the Crop Tool, so either grab it from the Tools palette or press the letter C on your keyboard to select it with the shortcut:

Step 2: Enter The Exact Print Dimensions You Need In The Options Bar
With the Crop Tool selected, if you look up in the Options Bar at the top of the screen, you'll see a Width and Height option where you can enter in the exact width and height you need, along with the type of measurement (inches, centimeters, pixels, etc). Since I want to crop my image to a 10x8", I'm going to enter 10 into the Width option, followed by a "in" which stands for "inches". Then I'll enter 8 into the Height option followed by another "in" for "inches":

Step 3: Drag Out A Cropping Border
Once you've entered the exact size you need, simply click inside your image and drag out a cropping border. The area inside the border is the part of the photo you'll be keeping, and everything outside the border (which appears darker) will be cropped away. You'll notice as you drag that the shape of your border is now fixed, and that's because we set the aspect ratio of the border when we entered the exact width and height we needed into the Options Bar. The only thing we can do is adjust the overall size of the border by dragging any of the four corner handles. You can also reposition the border inside the image by moving your cursor inside the border (it will change into a black arrow), then clicking and dragging the border around with your mouse:

Step 4: Press Enter / Return To Crop The Image
When you're happy with the size and position of your cropping border, simply press Enter (Win) / Return (Mac) to have Photoshop crop the image:

And just like that, I've successfully cropped my image to a 10x8" without distorting it. If we go back to the Image Size dialog box once again by going up to the Image menu and choosing Image Size, we can see that sure enough, the Document Size section is now showing a width of 10 inches and a height of 8 inches:

And there we have it! That's how easy it is to crop an image to any frame size you need in Photoshop! Check out our Photo Retouching section for more Photoshop image editing tutorials!