
Add A Copyright Watermark Pattern To A Photo With Photoshop
In this Photoshop tutorial, we're going to learn how to easily add a copyright watermark pattern to a photo. If you're one of the many digital photographers or designers who are using the web these days either to show a client the work you've done for them or to show off your portfolio, one of the major concerns is that someone out there is going to steal your work. And while there's no guarantee that anything you do will stop them, there are things we can do to make life more difficult for them. One of those things is to add a copyright watermark to your images, and in this Photoshop tutorial, we're going to see how easy it is to do.
This version of the tutorial is for Photoshop CS5 and earlier. For Photoshop CS6 and CC (Creative Cloud), check out our new updated version.
We'll use this photo as our example:

Let's say this was a photo I took for a client and I want to show it to them as a proof. Before I go showing it to them or anyone else, I'm going to first take a couple of minutes and add my copyright information as a watermark across the image.
This tutorial is from our Photo Effects collection. Let's get started!
Step 1: Open A New Blank Document With A Transparent Background
Go up to the File menu at the top of the screen and select New... to bring up the New Document dialog box. I'm going to enter 6 inches for the width, 4 inches for the height, and 300 pixels/inch for the resolution. For Background Contents, make sure you set it to Transparent by clicking on the down-pointing arrow and selecting it from the list:
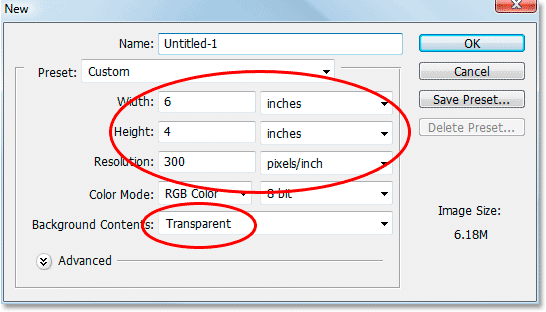
Click OK, and the new blank document appears:
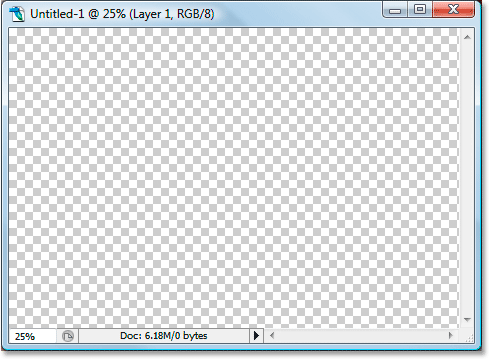
Step 2: Type Your Copyright Information
Grab your Type tool from the Tools palette or by pressing T on your keyboard. Then press D on your keyboard to set black as your foreground color if it isn't already, and enter your copyright information.
To access the copyright symbol "©", press Option-G on a Mac, or hold down the Alt key on Windows and enter 0169 on the numeric keypad. I'll enter "© 2007 Patterson Photography":
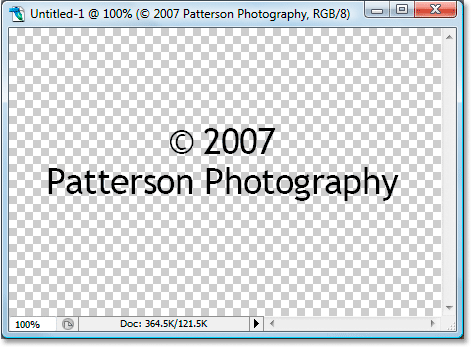
Step 3: Rotate The Text With Free Transform
The copyright watermark tends to look better with the text rotated a bit, so once you've entered your text, press Ctrl+T (Win) / Command+T (Mac) to bring up the Free Transform handles around your text, then place your mouse cursor just outside one of the corner handles and drag left or right with your mouse to rotate the text. Hold down the Shift key as you drag to rotate in nice, even increments:
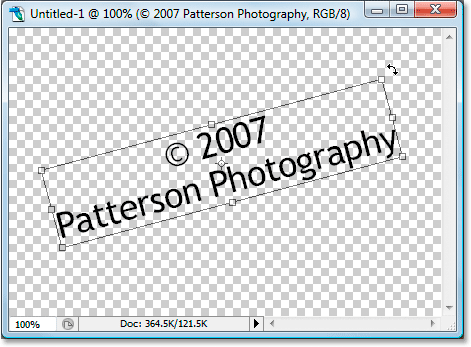
Press Enter (Win) or Return (Mac) to apply the rotation when you're done.
Step 4: Trim The Document Around The Text
Go up to the Image menu next and select Trim. This brings up the Trim dialog box. We want to trim away all the extra space around the text, and since all the extra space is made up of transparent pixels, select the first option at the top of the Trim dialog box, Transparent Pixels:
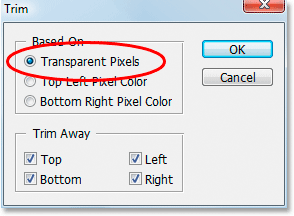
Click OK, and Photoshop trims away all the extra space around the text:
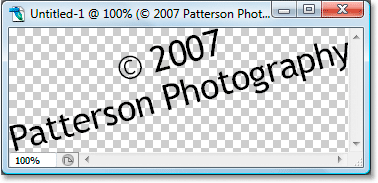
Step 5: Define The Text As A Pattern
Go up to the Edit menu at the top of the screen and select Define Pattern. We're going to create a pattern out of our copyright information. The Pattern Name dialog box appears:
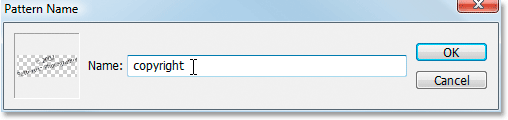
Name your new pattern "copyright" and then click OK.
Step 6: Close The Copyright Document
We've done everything we need to do with our copyright document, so go ahead and close out of it at this point, leaving just your original image open on the screen.
Step 7: Add A New Layer In The Original Image Document
Back in our original image document, we currently have one layer, the Background layer, which contains our image. We don't want to add our copyright information directly to the Background layer, so either click on the New Layer icon at the bottom of the Layers palette or use the keyboard shortcut Shift+Ctrl+Alt+N (Win) / Shift+Command+Option+N (Mac) to create a new layer above the Background layer, which Photoshop names "Layer 1":
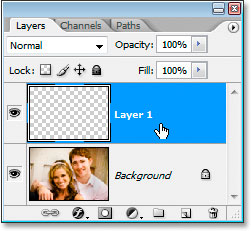
Step 8: Fill The New Layer With The Copyright Pattern
With our new layer selected in the Layers palette, go up to the Edit menu at the top of the screen and select Fill, which brings up the Fill dialog box. For "Contents", click on the down-pointing arrow and select Pattern from the list:
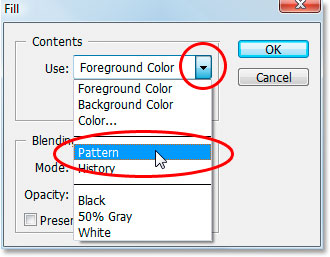
Then, with Pattern selected, click on the little thumbnail image beside the words Custom Pattern and then choose your copyright pattern from the list that appears. It will be the last pattern at the bottom:
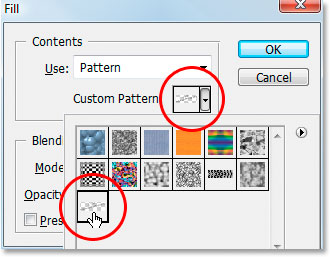
Click OK, and your new layer is filled with a repeating pattern of your copyright information:

Step 9: Change The Blend Mode To "Overlay" and Lower The Opacity
The only problem now is that the text is too prominent. It's blocking much of the image from view. To fix that, with the new layer selected, go up to the layer blend mode options in the top left of the Layers palette, click on the down-pointing arrow beside the word "Normal" and select Overlay from the list. Then move over to the Opacity option beside it and reduce the opacity as needed. I'm going to lower mine to 50%:
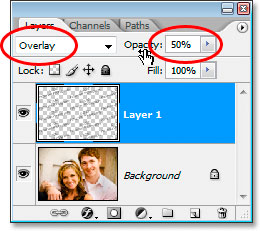
And here's my final result:

And there we have it! That's how to protect your images with a copyright watermark pattern in Photoshop! Check out our Photo Effects section for more Photoshop effects tutorials!