
Add Bubbles With A Custom Bubble Brush In Photoshop
In this Photoshop tutorial, we'll learn how to add bubbles to a photo by creating our very own bubble brush! We'll draw a simple bubble, save it as a Photoshop brush, customize its behavior using the Brush Dynamics options in the Brushes panel, then use the brush to paint bubbles into a photo! I'll be using Photoshop CS5 throughout this tutorial, but any recent version of Photoshop will do.
Here's an example of the effect we'll be creating:

How To Add Bubbles To A Photo
Step 1: Create A New Document
Let's start by creating a new Photoshop document which we'll use to draw our bubble. Go up to the File menu in the Menu Bar at the top of the screen and choose New:
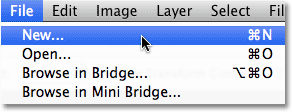
This opens Photoshop's New Document dialog box. Enter 600 pixels for both the Width and Height of the new document and 72 pixels/inch for the Resolution. There's no particular reason why we're using these specific settings other than it keeps us both on the same page. Finally, make sure the Background Contents option is set to White. Click OK when you're done to close out of the dialog box. The new document, with white as its background color, will appear on your screen:
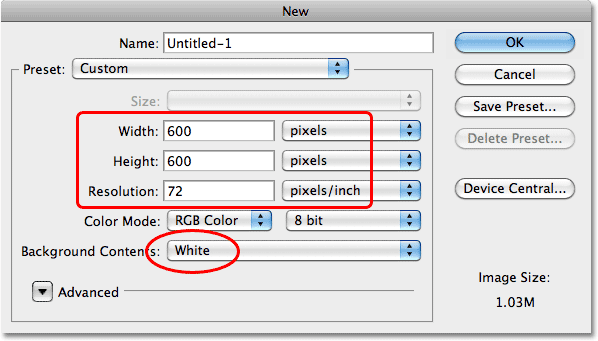
Step 2: Select The Elliptical Marquee Tool
Select the Elliptical Marquee Tool from the Tools panel. By default, it's hiding behind the Rectangular Marquee Tool, so click on the Rectangular Marquee Tool and hold your mouse button down until a fly-out menu appears showing you the other tools available in that slot, then click on the Elliptical Marquee Tool to select it:
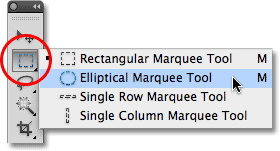
Step 3: Draw An Elliptical Selection
With the Elliptical Marquee Tool selected, hold down Shift+Alt (Win) / Shift+Option (Mac), click in the center of the document, then drag out an elliptical selection outline which will become the basic shape of our bubble. Holding the Shift key down as you drag is what forces the selection outline into a perfect circle, while holding the Alt (Win) / Option (Mac) key tells Photoshop to use the spot you clicked on as the center of the selection, extending it out in all directions from that spot. When you're done, you should have a selection outline in the shape of a circle:
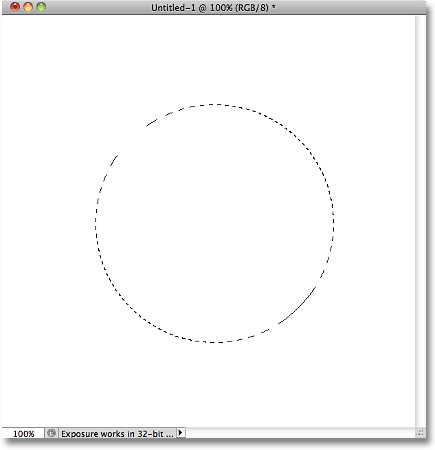
Step 4: Copy The Selection To A New Layer
Go up to the Layer menu at the top of the screen, choose New, then choose Layer via Copy, or press Ctrl+J (Win) / Command+J (Mac) on your keyboard to quickly access the same command:
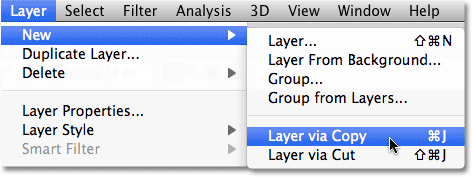
Photoshop copies the circular area inside the selection onto a new layer named Layer 1 above the Background layer in the Layers panel:
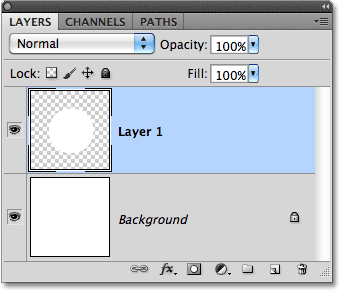
Step 5: Add An Inner Glow Layer Style
Click on the Layer Styles icon at the bottom of the Layers panel:
Select Inner Glow from the list of layer styles that appears:
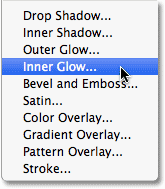
This opens Photoshop's Layer Style dialog box set to the Inner Glow options in the middle column. First, change the Blend Mode from Screen to Multiply, which will turn our inner glow into an inner shadow. Click on the color swatch below the word "Noise" and choose black from the Color Picker. Click OK to close out of the Color Picker when you're done. Finally, increase the Size of the inner glow (shadow) to around 40 px:
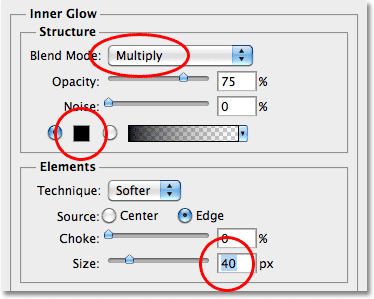
Don't click OK yet to exit out of the Layer Style dialog box because we still have one more to add, but you should now see the outer edges of the bubble:
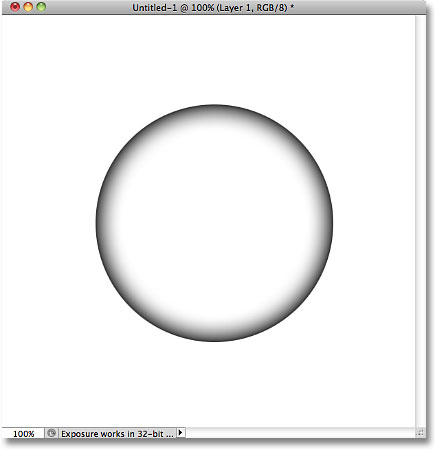
Step 6: Add A Gradient Overlay
Click on the words Gradient Overlay in the list of layer styles along the left side of the Layer Style dialog box. Make sure you click directly on the words themselves, not just inside the checkbox, otherwise we won't have access to the Gradient Overlay options:
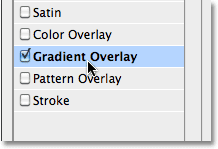
This changes the middle column of the Layer Style dialog box to the options for the Gradient Overlay. First, if the black-to-white gradient isn't selected (mine already is but I'll pretend it isn't), click on the gradient preview bar to the right of the word Gradient:
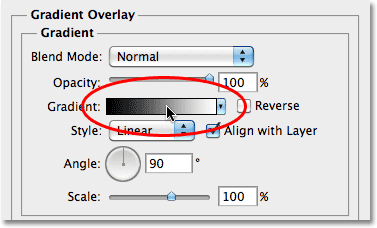
This opens the Gradient Editor. Select the black-to-white gradient from the list of Presets by clicking on its thumbnail (third from the left, top row). Click OK to exit out of the Gradient Editor when you're done:
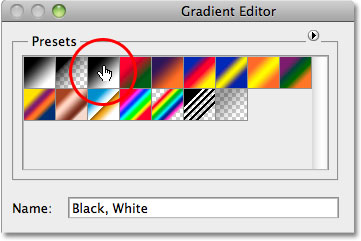
Back in the Layer Style dialog box, change the Style of the gradient from Linear to Radial:
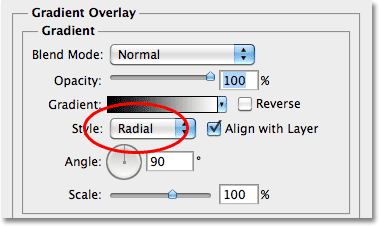
The bubble should now look like this (don't close out of the Layer Style dialog box just yet):
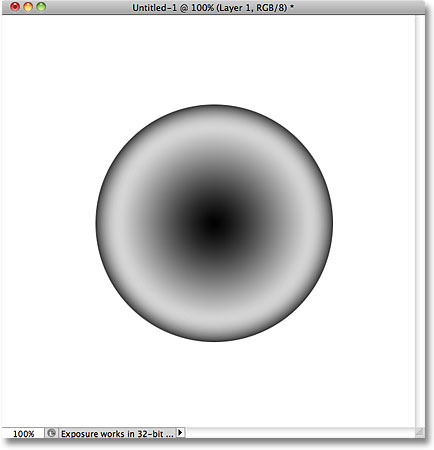
With the Layer Style dialog box still open, click in the center of the bubble in the document window and drag the black center of the gradient into the top left of the bubble to create a large highlight. Click OK when you're done to exit out of the Layer Style dialog box:
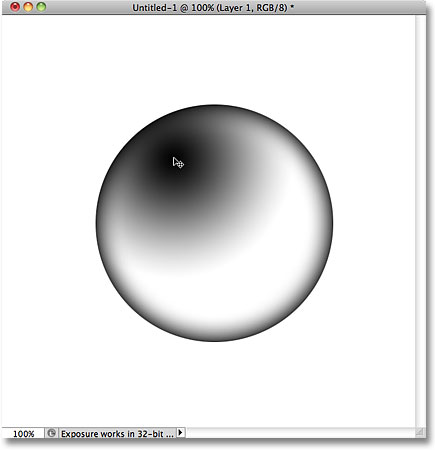
Step 7: Add A New Blank Layer
Click on the New Layer icon at the bottom of the Layers panel to add a new blank layer above Layer 1:
Step 8: Select The Brush Tool
Select Photoshop's Brush Tool from the Tools panel:
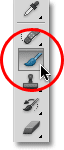
Step 9: Paint A Small Highlight In The Bottom Right Of The Bubble
With the Brush Tool selected, make sure black is selected as your Foreground color by pressing the letter D on your keyboard, which will reset the Foreground and Background colors to the defaults (black is the default Foreground color). Using a small, soft-edge round brush, click once in the bottom right of the bubble to add a second, smaller highlight:
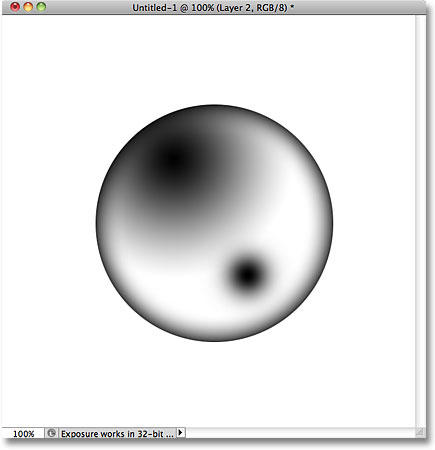
Step 10: Load A Selection Around The Bubble
Hold down your Ctrl (Win) / Command (Mac) key and click directly on the preview thumbnail for Layer 1 in the Layers panel. This loads a selection outline around the bubble in the document window:
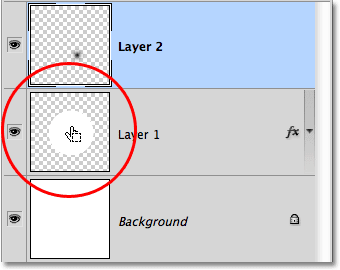
Step 11: Apply The Pinch Filter Three Times
Let's make the smaller highlight look more like it's curved around the shape of the bubble. Go up to the Filter menu at the top of the screen, choose Distort, and then choose Pinch:
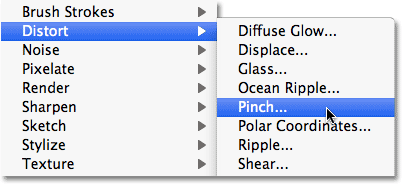
When the Pinch filter's dialog box appears, drag the Amount slider along the bottom all the way to the left:
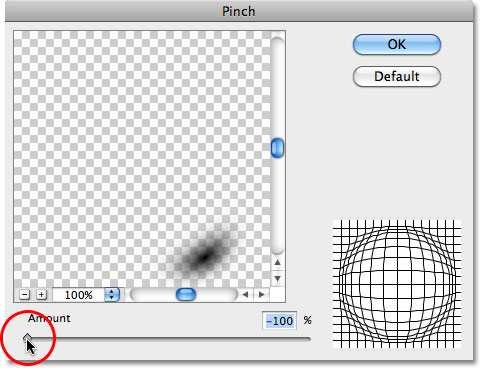
Click OK to exit out of the dialog box, then press Ctrl+F (Win) / Command+F (Mac) twice to apply the same filter two more times to the image. Each time you apply the filter, you'll see the smaller highlight appear more curved. Press Ctrl+D (Win) / Command+D (Mac) when you're done to remove the selection outline from around the bubble, which should now look similar to this:
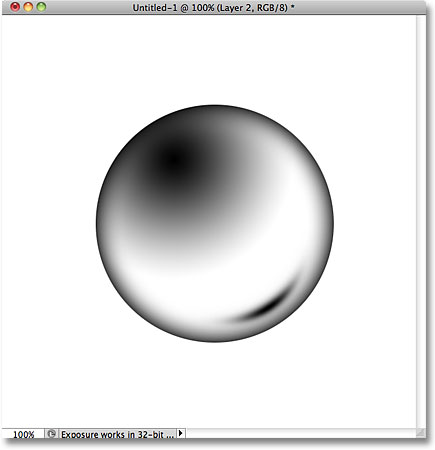
Step 12: Save The Bubble As A Brush
Now that we've drawn our bubble, let's save it as a brush. Go up to the Edit menu and choose Define Brush Preset:
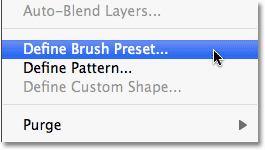
When the Brush Name dialog box appears, name the brush "Bubble", then click OK to exit out of the dialog box:
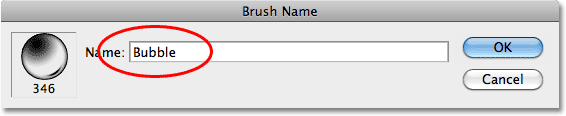
And with that, we're done creating our initial bubble brush! We still need to customize its behavior, but we're done with the bubble's document window so you can close out of it at this point.
Step 13: Open Your Photo
Open the photo you want to add bubbles to. Here's the photo I'll be using:

Step 14: Add A New Blank Layer
Click on the New Layer icon at the bottom of the Layers panel to add a new blank layer above the Background layer. We'll add our bubbles to this new layer so we're not making any permanent changes to the photo itself:
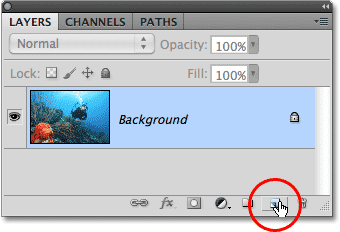
Step 15: Select Your Bubble Brush
Select the Brush Tool from the Tools panel if it's not already selected. With the Brush Tool selected, right-click (Win) / Control-click (Mac) anywhere inside the document and choose your bubble brush by clicking on its thumbnail in the Brush Preset picker. It should be the last brush in the list. Press Enter (Win) / Return (Mac) when you're done to close out of the Brush Preset picker:
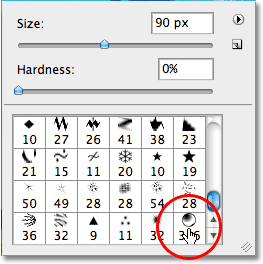
Step 16: Set The Shape Dynamics Brush Options
Press F5 on your keyboard to quickly open Photoshop's main Brushes panel, which contains all of the Brush Dynamics options that allow us to control the behavior of the brush as we paint with it. With the Brushes panel open, click directly on the words Shape Dynamics on the left of the panel. Make sure you click on the words themselves, not in the checkbox to the left of the words, otherwise we won't have access to the Shape Dynamics options:
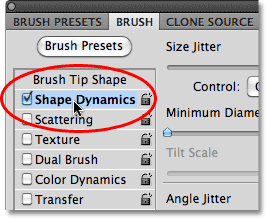
Increase the Size Jitter to 100% by dragging the slider all the way to the right. This will give us lots of random variations in the size of the bubbles as we paint them. Do the same thing for the Roundness Jitter, increasing it to 100%, which will give us random variations in the shapes of the bubbles so they don't all look perfectly round. Finally, set the Minimum Roundness to 25%, which will prevent any of the bubbles from appearing completely flat:
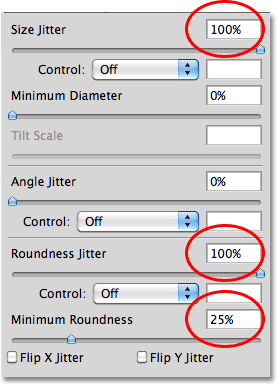
Step 17: Set The Scattering Options
Click directly on the words Scattering below Shape Dynamics on the left side of the Brushes panel, then increase the Scatter amount to around 250%, which will spread the bubbles out randomly as we paint them rather than having them all appear in a straight line. Press F5 again on your keyboard when you're done to close out of the Brushes panel:
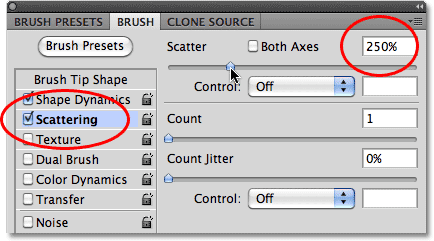
Step 18: Set Your Foreground Color To White
We're ready to paint in our bubbles! We're going to want to paint them with white, so we need to make sure our Foreground color is set to white. Since we already reset the Foreground and Background colors to their defaults earlier, which made black the Foreground color and white the Background color, all we need to do now is flip them by pressing the letter X on the keyboard, making white the Foreground color:
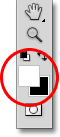
Step 19: Paint In The Bubbles
Your bubble brush will most likely be too big at its default size, so press the left bracket key on your keyboard a few times to make the brush smaller (the right bracket key makes the brush larger). Then, with Layer 1 selected in the Layers panel, simply paint in your bubbles. For best results, paint in short strokes from the bottom of the photo to the top and leave some space between the strokes to create clusters of bubbles. If you're not happy with how the bubbles look, press Ctrl+Z (Win) / Command+Z (Mac) to undo the last brush stroke, or Ctrl+Alt+Z (Win) / Command+Option+Z (Mac) to undo multiple strokes, then try again. Here's my image after painting in my initial bubbles. I used a very small brush to create the main bubble columns, then a slightly larger brush to add in a few random larger ones:

Step 20: Duplicate The Bubbles Layer
At the moment, the bubbles look a little too crisp and sharp compared with the rest of the underwater image, so let's give them more of a mirky underwater glow. Press Ctrl+J (Win) / Command+J (Mac) to quickly duplicate the bubbles layer:
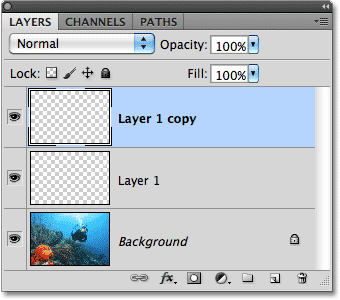
Step 21: Apply The Gaussian Blur Filter
Go up to the Filter menu, choose Blur, then choose Gaussian Blur:
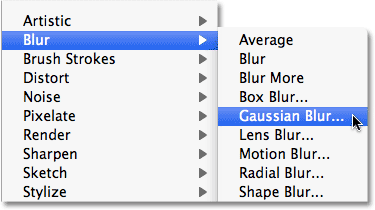
When the Gaussian Blur dialog box appears, increase the Radius value to around 8 px:
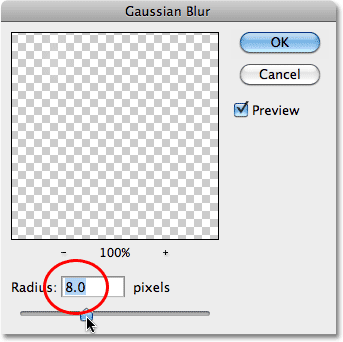
Click OK when you're done to exit out of the dialog box. The blur adds a glow around the bubbles that helps them blend in better with the mirky water:

As an optional last step, add another new blank layer to the document by clicking on the New Layer icon at the bottom of the Layers panel, then use a larger size brush to add a couple of additional columns of bubbles. The larger bubbles will appear to be closer to the viewer than the smaller bubbles. Finally, press Ctrl+F (Win) / Command+F (Mac) to re-apply the Gaussian Blur filter, which will completely blur out the bubbles as if they're too close for the viewer's eyes to focus on them. Here, I've added a blurred bubble column on either side of the diver:
