
Reduce Wrinkles With The Healing Brush
In this tutorial, we'll look at the Healing Brush, by far the best photo retouching tool in all of Photoshop, and how we can use it to easily reduce distracting skin wrinkles in an image.
Notice how I said "reduce", not "remove" wrinkles. One of the most common retouching mistakes is to completely remove the wrinkles from a person's face, smoothing the skin out so completely that a person in their 40's, 50's, 60's or later looks like they've barely aged a day since they were a teenager.
That may sound flattering, and if you're doing work for a high end fashion magazine, it may well be the result you want. But for those of us who live in reality, wrinkles are a natural sign of aging, life experience and the wisdom that comes with it, not something to be shunned and removed through heavy-handed use of Photoshop. As the saying goes, just because you can doesn't mean you should.
Still, wrinkles that appear too dark and noticeable, whether from bad lighting or just lack of sleep, can detract from an otherwise great portrait, so in this tutorial, we'll learn how to reduce their impact through a combination of the Healing Brush and layer opacity. I'll be using Photoshop CS5 here, but any recent version of Photoshop will work.
Here's the image I'll be working with. Overall, I think it's a great photo, but some of the wrinkles on the man's face, especially around his eyes, are too intense and distracting:
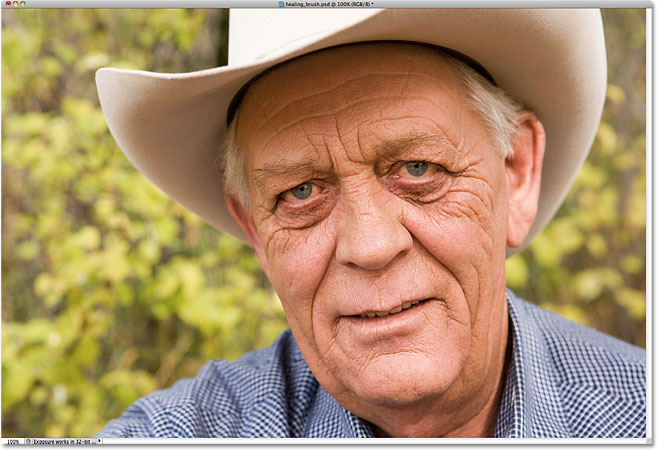
This tutorial is part of our Portrait Retouching collection. Let's get started!
Step 1: Add A New Blank Layer
Let's begin by adding a new blank layer above our Background layer so we can keep our retouching work and the original image (which is sitting on the Background layer) separate from each other. Hold down your Alt (Win) / Option (Mac) key and click on the New Layer icon at the bottom of the Layers panel:
Normally, Photoshop would go ahead and add a new blank layer when we click on the New Layer icon, but by holding down the Alt / Option key, we tell it instead to pop open the New Layer dialog box, which lets us quickly name the new layer before adding it. Click inside the Name input box at the top and name the new layer "wrinkles":
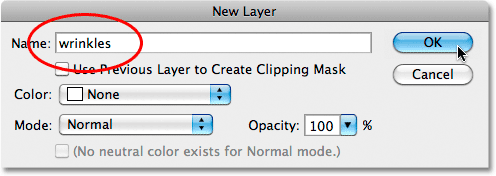
Click OK when you're done to exit out of the dialog box, and if we look again at our Layers panel, we see that we now have a new blank layer named "wrinkles" above the Background layer. The layer is highlighted in blue, which means it's selected, so anything we do next will be done to the "wrinkles" layer, not the Background layer below it:
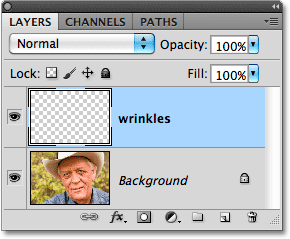
Step 2: Select The Healing Brush
Grab the Healing Brush from the Tools panel. By default, it's hiding behind the Spot Healing Brush, so click and hold on the Spot Healing Brush until the fly-out menu appears, then select the Healing Brush from the list:
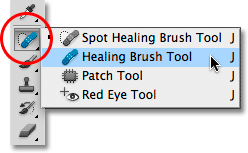
Step 3: Change The Sample Mode To "All Layers" And Uncheck "Aligned"
Much like the Spot Healing Brush, the Healing Brush is basically a texture replacement tool, replacing damaged or unwanted texture from a problem area in the photo with good texture from another area, blending the good texture in with the problem area's original color and brightness values to create a seamless fix. This is what Adobe means by the term "healing". With the Healing Brush, we first select the area we want to sample good texture from by clicking on it, then we paint over the problem area to heal it with the good texture.
By default though, the Healing Brush will only sample texture from the currently selected layer, and since our currently selected layer is blank, we're not going to accomplish much. We need to tell Photoshop to sample texture not only from our selected layer but from the layer below it as well, and we do that using the Sample Mode option in the Options Bar. By default, it's set to Current Layer. Click on the words "Current Layer" and select All Layers from the list:

Also, make sure the Aligned option is unchecked. You'll find it directly to the left of the Sample Mode option in the Options Bar. With the Aligned option turned off (unchecked), you'll continue to sample good texture from the same area you clicked on until you click on a different area. This is usually the behavior you want with the Healing Brush. Generally speaking, if you're using the Clone Stamp Tool, you'll want Aligned selected, and with the Healing Brush, you'll want it deselected:

Step 4: Click On An Area Of Good Texture To Sample It
As I mentioned, using the Healing Brush is a two-step process. First, we click on an area in the image that contains good texture to sample it, then we paint over the problem area to replace the unwanted texture with the good texture. One important thing to keep in mind when reducing wrinkles is that skin texture appears different in different areas of a person's face. For example, the skin around your eyes has a different texture than the skin on your cheeks or your forehead. So if you want your retouching work to look as realistic as possible, try to sample good texture from an area close to the wrinkle to keep the skin texture consistent.
Also, as a person ages, wrinkles become longer and deeper, so we can often make someone look younger just by shortening the length of the wrinkle. For that reason, always start at the thin, narrow end of the wrinkle, which is the youngest part, and work your way towards its origin.
I'm going to zoom in on one of the man's eyes so I can get a closer view of what I'm doing, and I'll start by removing some of the smaller wrinkles before removing the larger one under his eye. For the moment, we're going to be completely removing the wrinkles, but when we're done, we'll see how to reduce the appearance of our retouching work so things look more natural. To sample an area of good texture, hold down your Alt (Win) / Option (Mac) key, which will temporarily turn the Healing Brush cursor into a small target symbol, and click on the area:
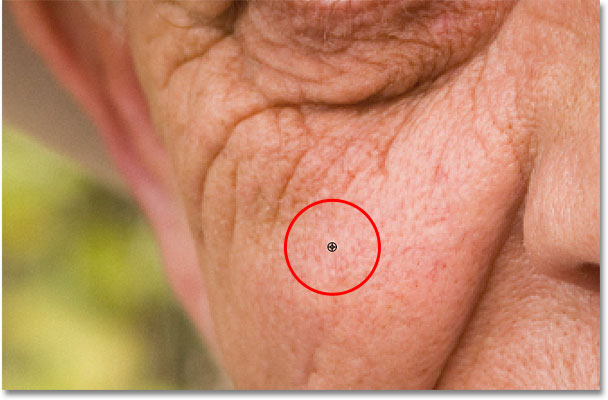
Step 5: Paint Over The Wrinkle To Heal It
Once you've sampled your good texture, release your Alt (Win) / Option (Mac) key, then move the Healing Brush over the youngest end of the wrinkle. For best results, use a brush size just slightly larger than the wrinkle itself. You can quickly adjust the size of the brush from the keyboard. Press the left bracket key ( [ ) to make the brush smaller or the right bracket key ( ] ) to make it larger. Then click on the wrinkle and, with your mouse button still held down, drag the cursor along its shape towards its origin as if you're painting over it.
As you paint along the wrinkle, you'll notice two things. First, a small plus sign ( + ) appears over the good texture and moves along with you as you paint. The area directly under the plus sign is the good texture that's being sampled, making it easy to see exactly where the texture is coming from. Also, Photoshop doesn't actually blend the texture in with the original color and brightness values until after you release your mouse button, so as you're painting, things may not look as expected. Here, it looks more like I'm simply cloning pixels over the wrinkle with the Clone Stamp Tool:
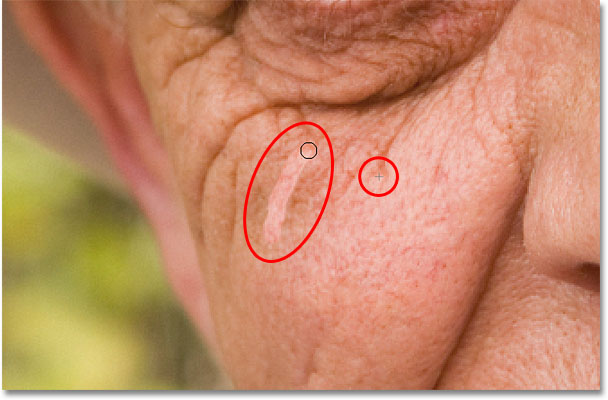
When I release my mouse button though, Photoshop blends the new texture in with the original color and brightness of the problem area, and the wrinkle disappears:

To avoid painting with the exact same texture over and over again and ending up with a wallpaper effect, choose different areas to sample texture from as you make your way from one wrinkle to the next by holding down Alt (Win ) / Option (Mac) and clicking on a different area before painting. Depending on the length of the wrinkle and the amount of good texture available, you may not be able to cover the entire wrinkle with one continuous paint stroke, especially if the person has lots of wrinkles. In those cases, use a series of shorter strokes, always starting from the youngest end of the wrinkle and working towards its origin. If you make a mistake, press Ctrl+Z (Win) / Command+Z (Mac) to undo the brush stroke, then try again.
I'll continue removing more of the smaller wrinkles by painting over them with good texture, changing the size of my brush as needed with the left and right bracket keys:
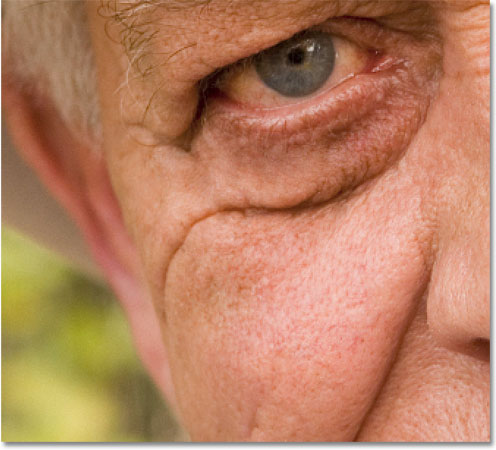
Now that I've cleaned up the area around that one large wrinkle that runs under his eye, I'll have an easier time removing it. I'll remove it in sections rather than trying with one continuous paint stroke. First, I'll sample an area of good texture from nearby, then I'll click at its youngest end and begin painting along the wrinkle, releasing my mouse button just as I get directly under his eye:
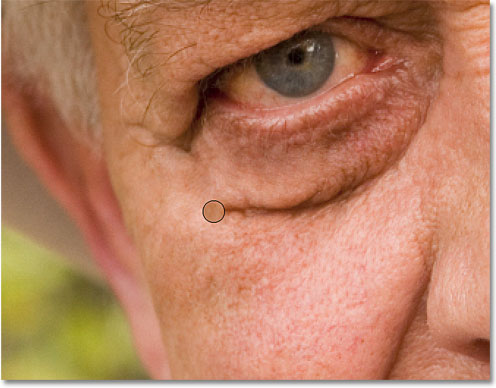
I'll continue my way along the large wrinkle, sampling texture from a different area and cleaning up any small problem spots as I go:
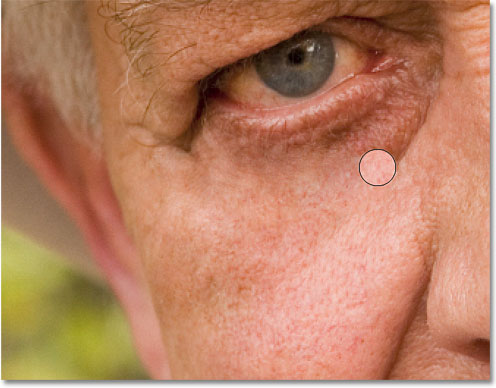
Finally, after reaching the corner of his eye and touching up some minor problems, the wrinkle is gone:
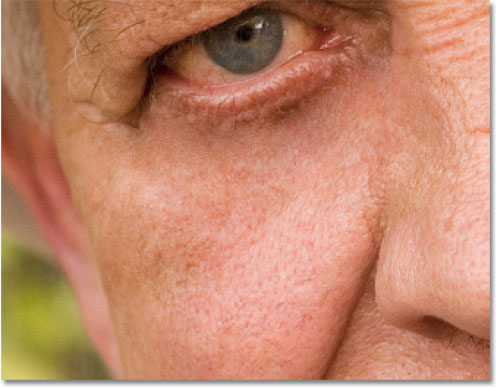
I'll continue making my way around the image with the Healing Brush to remove the remaining wrinkles, including the similar large wrinkle under his other eye. To speed things up for myself, I'll switch over to my pen tablet (a Wacom Intuos4), which allows me to change the size of the brush dynamically as I paint simply by varying the amount of pressure I apply to the tablet with the pen, a much faster way to work rather than constantly resizing the brush from the keyboard. If you don't have a pressure sensitive pen tablet, you can still get great results using a mouse. The pen just makes things easier.
Here's how the image looks after spending 10-15 minutes or so with the Healing Brush to remove the remaining wrinkles around his eyes, his forehead and around his chin:
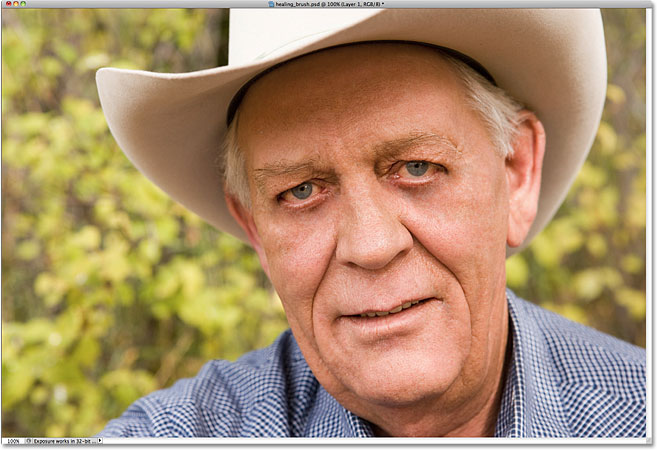
Step 6: Lower The Opacity Of The Layer
The Healing Brush, along with a little patience on my part, did an amazing job of removing the man's wrinkles, but if I was to show him my results at this point, I'm not sure he'd be as impressed with me as I am. He knows, and everyone who knows him knows, that he has very distinct wrinkles on his face, and those wrinkles add a lot to his personality. You may be surprised at how many people would be insulted to suddenly see them gone, which is why our ultimate goal was not to completely remove the wrinkles, just to reduce their impact.
To ease up on the retouching work and bring the wrinkles back, but to a lesser extent than they were originally, lower the opacity of the "wrinkles" layer. You'll find the Opacity option in the top right corner of the Layers panel. Finding the right opacity setting is simply a matter of experimenting, and the easiest way to do that is to press the letter V on your keyboard, which will instantly select the Move Tool from the Tools panel. With the Move Tool selected, we can change the opacity of the currently selected layer just by pressing numbers on the keyboard. Start by pressing the number 5, which will lower the opacity in the Layers panel to 50%. This is usually a good place to start:
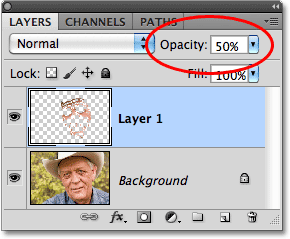
To set the opacity to something like 55%, type "55" quickly. Keep an eye on the image in the document window to judge the results as you try out different opacity settings. Pressing 0 will switch you back to 100%. For my image, I think 60% opacity works out well, but the value you use for your image may be different. Here, once again, is how the image looked originally:
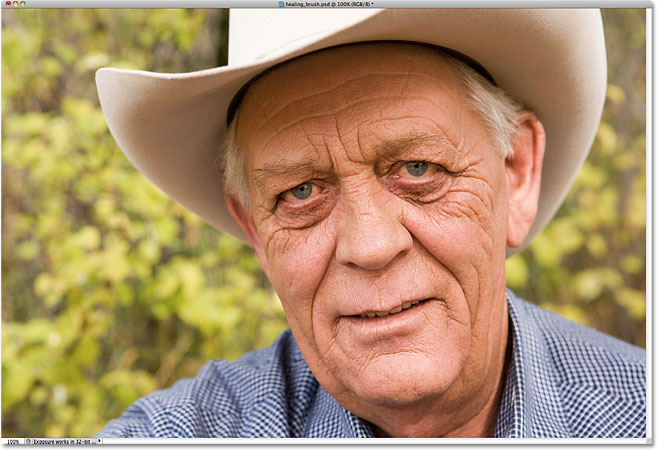
And here's my final result after bringing back a less intense version of the wrinkles:
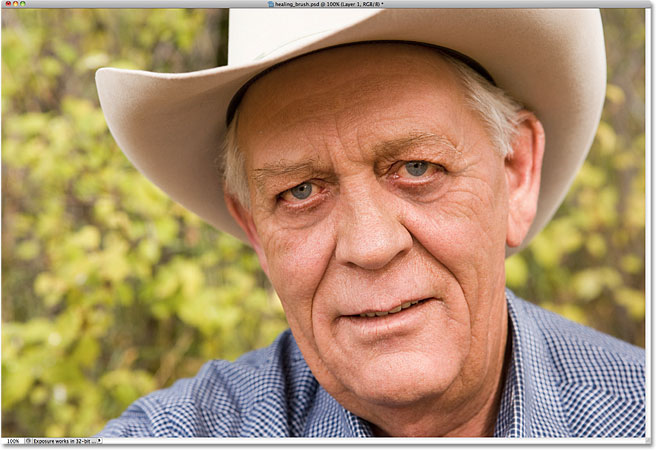
And there we have it! That's how to reduce the appearance of wrinkles using the Healing Brush in Photoshop! Check out our Photo Retouching section for more Photoshop image editing tutorials!