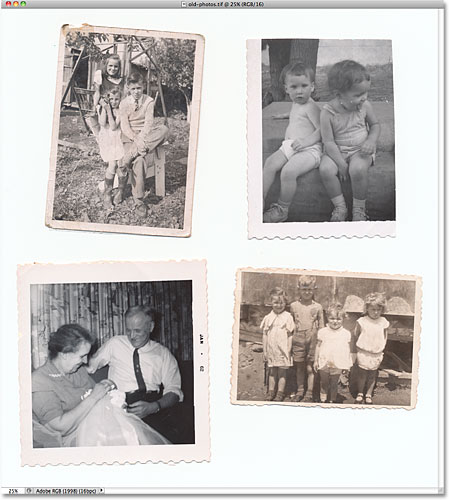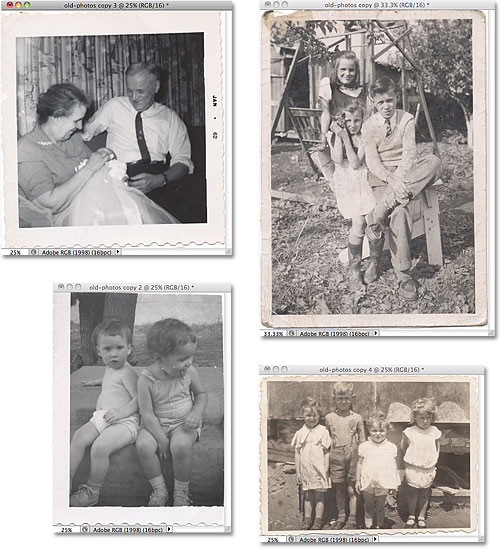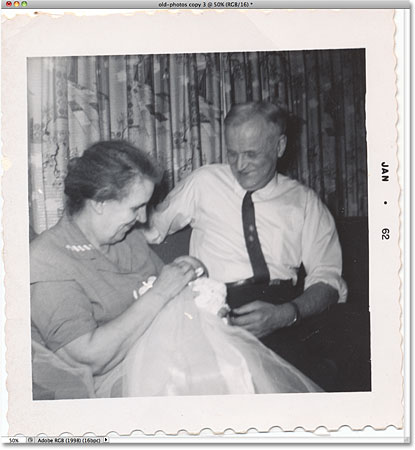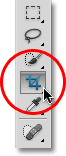Crop, Straighten and Open Multiple Scanned Photos With Photoshop
One of the things I love to do in my spare time is digitize old photos, scanning them into my computer so I can retouch them in Photoshop, then printing off newly restored versions of them or just saving them to CD or DVD for safekeeping. Of course, with no shortage of old photos lying around and a serious shortage of spare time, scanning, cropping and straightening each image individually can take too long.
Fortunately, there's no need to do that thanks to an amazing feature first introduced back in Photoshop CS, the Crop and Straighten Photos command. With it, we can scan multiple images at once with our flatbed scanner, then let Photoshop automatically crop them, straighten them and open each photo for us in its own separate document, all in a matter of seconds!
Here's how it works. First, place as many photos as you'd like (or at least, as many as you can fit) onto your scanner, making sure to leave some empty space around each one so they don't overlap. Photoshop isn't capable of actually scanning images, so you'll need to use either the software your scanner came with or a third party program like VueScan or SilverFast to scan the photos. Save your file in the TIFF format for best image quality, then open it in Photoshop.
Here's my file after scanning four images at once. Notice that I put no effort at all into making sure the images were positioned properly on the scanner (they're all crooked). The only thing I made sure of was that none of the photos were overlapping each other, otherwise Photoshop would run into problems when trying to separate them:
At this point, all four photos are part of a single larger image, but what I need is for them to be separated into their own individual documents. I could separate them manually by drawing selections around each image, copying each one to its own layer and creating new documents from the individual layers, but then I'd still need to crop and straighten each one myself and I'm already getting bored just thinking about it. A better way is to let Photoshop automatically do all that work for me!
To do that, go up to the File menu in the Menu Bar along the top of the screen, choose Automate, and then choose Crop and Straighten Photos:
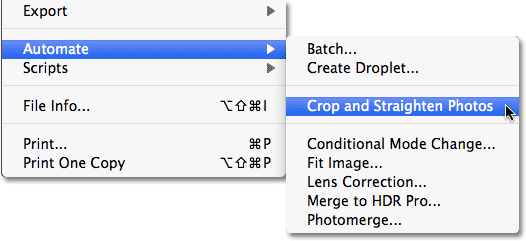
That's all there is to it, and within seconds, Photoshop examines the file, makes a copy of each of the photos, opens each one in its own document window, and does its best job to crop and straighten each image, all with no effort from us:
For a command that runs entirely on auto-pilot, Photoshop did a remarkable job of separating each image from the original scan. Did it do an equally good job at cropping and straightening them? For the most part, yes, although if we look at this image, we see that it's still a little crooked:
As powerful and impressive as it is, the Crop and Straighten Photos command still leaves an occasional minor problem like this behind. To correct it, simply crop and straighten the photo manually with Photoshop's Crop Tool. First, select the Crop Tool from the Tools panel:
With the Crop Tool selected, click and drag out a cropping border around the area you want to keep. Rotate the cropping border to straighten the image by moving your cursor into the area outside the border, then clicking and dragging with your mouse to rotate it:
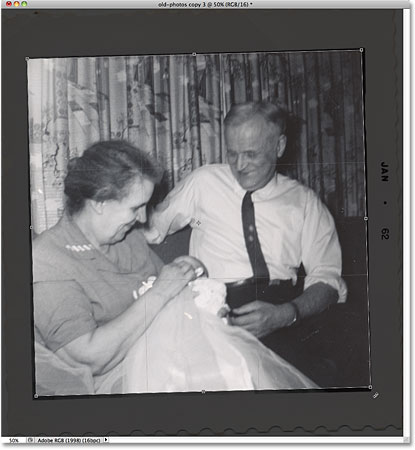
Press Enter (Win) / Return (Mac) when you're done to crop and straighten the image:
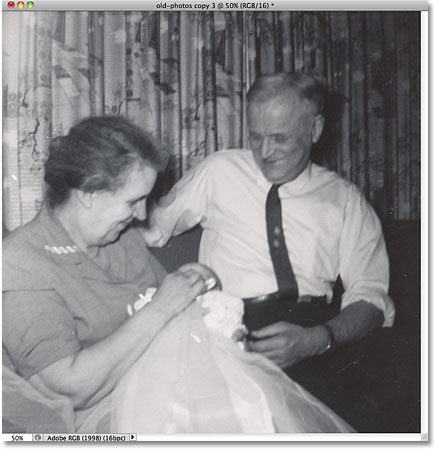
And there we have it! That's how to crop, straighten and open multiple scanned photos in Photoshop! Check out our Photo Retouching section for more Photoshop image editing tutorials!