
Working With Camera Raw In Adobe Bridge vs Photoshop
As we've learned so far in previous tutorials, Adobe Camera Raw is a free plug-in for Photoshop designed to make processing and developing images as simple and intuitive as possible. But did you know that Camera Raw also runs in Adobe Bridge? In fact, depending on how you've been opening your photos in Camera Raw, you may have been running it in Bridge without even knowing it!
It may seem like a trivial thing. I mean, who cares if Camera Raw is open in Bridge or Photoshop as long as it's open, right? If it looks the same in Photoshop and Bridge (it does), and it does all the same things in either program (it does), then what's the difference? Well, Adobe gave Camera Raw the ability to run inside Bridge for a reason, and it's because there are certain advantages to it. In this tutorial, we'll learn what those advantages are, and how to open Camera Raw so that it's running in Bridge rather than Photoshop, including a look at an important option in the Bridge Preferences.
The Adobe Bridge Advantages
Before we look at how to choose between working with Camera Raw in Bridge or Photoshop, let's first discuss the advantages that running it in Bridge offers, and there's really two main advantages to talk about. One can improve the speed of your computer, while the other can speed up your workflow. Photoshop, like all programs, uses up some of your computer's resources while it's open. Even if you're not working in Photoshop at the time, as long as it's open in the background, it's still using up resources. If you're working on a slower computer to begin with, having programs open in the background that you're not using can slow you down even more.
Camera Raw offers such a complete image editing environment that it's entirely possible to do everything you need to do with your photo in Camera Raw without ever needing to open it in Photoshop for further editing. That's why Adobe gave us the ability not only to select our images in Bridge but also to open and process them in Camera Raw without leaving Bridge, and without needing to open Photoshop. In other words, Camera Raw is perfectly capable of running in Bridge itself, or another way to put it, Camera Raw can be "hosted" by Bridge, just like it can be hosted by Photoshop. It doesn't need Photoshop running in the background, and that means Photoshop won't be hogging any of your computer's resources for no reason.
Another benefit to running Camera Raw from Bridge, and one that has an impact on your workflow, is that when you're finished processing one image in Camera Raw and click the Done button to close out of it, you're instantly returned to Bridge, ready to select and open the next image. If you're running Camera Raw in Photoshop, however, and click Done to close out of it, you're stuck in Photoshop, with no image on your screen and nothing to do. At that point, you'd need to manually switch back to Bridge before you can select another image, and that just slows you down. So, not only does our computer benefit from keeping Photoshop closed when it's not needed, but our workflow also becomes a bit faster and more efficient.
Running Camera Raw In Adobe Bridge
Now that we've discussed the advantages, let's look at a couple of ways to open and work with Camera Raw directly from within Adobe Bridge, without using Photoshop. Here, I have Bridge open on my screen and I've navigated to a folder on my desktop containing a few images that were captured in my camera's raw file format. At the moment, I do not have Photoshop open, just Bridge. I'll select one of the images by clicking on its thumbnail. Note that I'm single-clicking, not double-clicking, on the thumbnail. We only need to click once to select a image (we'll look at what happens when we double-click in a moment):
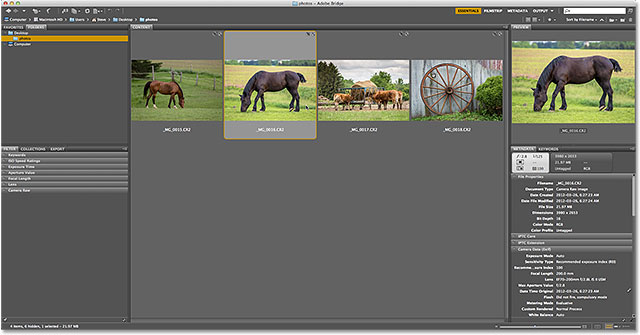
Once we've selected an image, there's a couple of ways to open it in Camera Raw so that Camera Raw will be hosted by Bridge (without opening Photoshop). One way is to click on the Open in Camera Raw icon at the top of the Bridge interface:

Another way is to go up to the File menu in the Menu Bar along the top of the screen and choose Open in Camera Raw:

Either way opens the Camera Raw dialog box so we can begin processing the image. Notice, though, that we can still see Adobe Bridge in the background (I've moved the Camera Raw dialog box out of the way a little bit to make Bridge easier to see). This tells us that Camera Raw is being hosted by Bridge. Photoshop remains closed as it should because there's no need to have it open. It would just be using computer resources for no reason:

So, let's say I've done all of my image processing in Camera Raw, I'm happy with the results, and I have no further need to open the image in Photoshop. In that case, I'll click the Done button in the lower right corner of the Camera Raw dialog box to accept my settings and close out of it:

And now, since Camera Raw was running in Bridge, as soon as I close out of the Camera Raw dialog box, I'm right back where I started in Bridge so I can quickly select my next image:

Running Camera Raw In Photoshop
Let's compare that with what happens if Camera Raw is being hosted by Photoshop. Again, there's a couple of ways to launch Camera Raw from Bridge so that it will be hosted by Photoshop. First, click once on an image in Bridge to select it. Then go up to the File menu at the top of the screen and choose Open:

Remember, File > Open in Camera Raw will host Camera Raw in Bridge, while File > Open will host it in Photoshop (as confusing as that may seem). Or, a faster and more common way of hosting Camera Raw in Photoshop is simply by double-clicking on the image you want to open. This selects it and opens it in Camera Raw at the same time:

Whether you go to File > Open or simply double-click on the image thumbnail, the image opens in Camera Raw as it did before, but this time, Camera Raw is hosted by Photoshop, not Bridge. Photoshop itself will automatically open first, and then the image will open inside the Camera Raw dialog box. It may seem like nothing is different. Camera Raw itself looks the same as it did before. But something is different. If we look closely, we see Photoshop, not Bridge, in the Background. This is how we know that Camera Raw is being hosted by Photoshop:

I'll again click the Done button in the lower right corner of the Camera Raw dialog box to close out of it, just as I did before:

But this time, look what happened. I'm still in Photoshop, even though I have no image open and no particular reason to be here. My workflow has hit a bit of a dead end:

To get back to Adobe Bridge from here so I can select another image to work on, I'd need to go up to the File menu (in Photoshop) and choose Browse in Bridge. This will switch me back to Bridge, but obviously, it would have been faster if I had been returned to Bridge automatically, which is what would have happened if I had been running Camera Raw in Bridge to begin with:

The Bridge Preferences
Now that we've seen the advantage of hosting Camera Raw in Bridge, wouldn't it be great if we could have Camera Raw hosted in Bridge simply by double-clicking on an image? As luck (and Adobe) would have it, there is! We've seen that by default, double-clicking on an image in Bridge launches Camera Raw hosted by Photoshop, but there's an option in the Bridge Preferences to change that behavior.
To open the Bridge Preferences, on a Windows PC, go up to the Edit menu (in Bridge) and choose Preferences. On a Mac, go up to the Adobe Bridge menu and choose Preferences:

This opens the Preferences dialog box set to the General options. In the middle of the dialog box, in the Behavior section, is an option that says Double-Click Edits Camera Raw Settings in Bridge. By default, it's disabled. Click inside its checkbox to enable it:

Click OK to close out of the Preferences dialog box, and now, every time you double-click on an image in Bridge to open it in Camera Raw, you'll be hosting Camera Raw in Bridge.
And there we have it! That's a quick tip on the advantages of running Camera Raw in Adobe Bridge vs Photoshop! Check out our Photo Retouching section for more Photoshop image editing tutorials!