
How to Hide the Home Screen in Photoshop
Learn how (and why) to stop Photoshop's Home Screen from displaying automatically, and how to show the Home Screen again when you need it.
Download the PDF: How to Hide the Home Screen
Photoshop’s Home Screen appears every time we launch Photoshop on its own without opening an image or a file. The Home Screen also appears when we close a document and have no other documents open.
You’ll know you’re on the Home Screen because it looks very different from the usual Photoshop interface. A tutorials area along the top and Recent Files thumbnails below it are the two most prominent features.
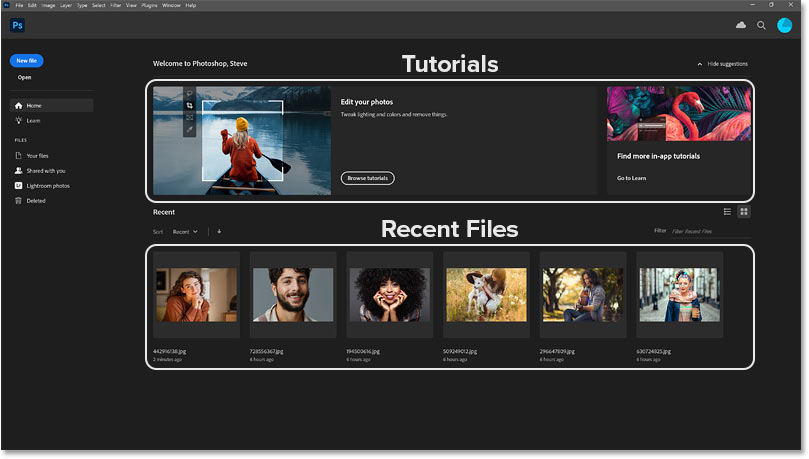
The problem with Photoshop’s Home Screen
But the main purpose of the Home Screen is to use the New File or Open buttons in the upper left to either create a new Photoshop document or open an existing file.
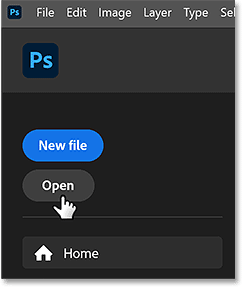
The problem is, we can already do that in Photoshop just by going to the File menu and choosing the New or Open commands.

We can even access our recent files from here.

How to hide the Home Screen
Since there’s not much you can do on the Home Screen that you can’t do without it, here’s how to stop the Home Screen from displaying automatically when you launch Photoshop. I’ll then show you how to access the Home Screen when you need it.
1. Open Photoshop’s Preferences
- Windows: Go to Edit > Preferences > General
- Mac: Go to Photoshop > Settings > General
2. Turn off Auto-show
- Look for the Auto show the Home Screen option and uncheck it.
- Click OK to save your changes and close the Preferences dialog box.

Auto show the Home Screen.
3. Open and close a file
Even after turning Auto-show off, the Home Screen will continue to appear until you open and close a document.
So to commit the change:
- Create a new Photoshop document or open an existing file.
- Close the document.

That’s it! Photoshop will now open in the standard workspace and the Home Screen will not appear.
How to show the Home Screen
You can still open the Home Screen at any time from within Photoshop’s standard workspace. One reason you may want to is to see the Recent Files thumbnails.
To switch to the Home Screen from the standard workspace, click the Home button in the upper left.

Then to return to the standard workspace from the Home Screen without opening a file, click the Photoshop icon in the upper left.
And there we have it! That’s how to hide (and show) the Home Screen in Photoshop.
Related tutorials:
- Getting to know the Photoshop interface
- Hide Photoshop with Screen Modes and Interface Tricks
- How to zoom and pan images in Photoshop
All of my Photoshop tutorials are available to download as PDFs.