
Wedding Couple in Wine Glass – Photoshop Tutorial
In this Photoshop Effects tutorial, we're going to look at a classic Photoshop effect for wedding photography, placing the wedding couple inside a wine glass. This is a very easy Photoshop effect to create, requiring nothing more than a few basic tools, a layer mask, and a few minutes worth of effort. We'll be finishing off the effect with a slightly more advanced blending option, but "more advanced" definitely doesn't mean "more difficult", as we'll see.
If you're not into wedding photography, you can use this Photoshop technique to place images inside any glass object, like a bottle or even an hour glass, and it also works great for placing images inside bubbles which is always a fun thing to do. Any recent version of Photoshop will work just fine.
Here's the two images I'll be using in this Photoshop effects tutorial:


And here's the final result we'll be working towards:

This tutorial is from our Photo Effects series. Let's get started!
Step 1: Drag A Selection Around The Couple With The Elliptical Marquee Tool
We're going to start things off by working on the photo of the wedding couple. Select the Elliptical Marquee Tool from Photoshop's Tools palette. By default, it's hiding behind the Rectangular Marquee Tool, so you'll need to click on the Rectangular Marquee Tool icon and hold your mouse down for a second or two, then select the Elliptical Marquee Tool from the fly out menu that appears:
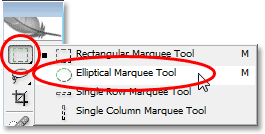
Then, with the Elliptical Marquee Tool selected, drag out an elliptical selection around the wedding couple. If you need to reposition your selection as you drag, simply hold down the Spacebar on your keyboard and then move your mouse around to reposition it. Release the Spacebar to continue dragging out the selection:

Step 2: Feather The Selection
Next, we're going to "feather" the selection, which is Photoshop-speak for making the selection edges softer. To do that, with the selection still active, go up to the Select menu at the top of the screen and choose Feather. When the dialog box appears, enter a Feather Radius value of about 15-20 pixels. I'm going to set mine to 20 pixels:
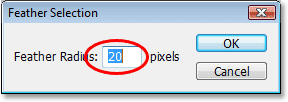
Click OK to exit out of the dialog box.
Step 3: Drag The Selection Into The Wine Glass Photo
Now that we have our selection around the wedding couple and we've softened the selection edges, we need to drag the selection into the photo of the wine glass. For that, we need the Move Tool, so select it from the Tools palette or press V on your keyboard for the shortcut:
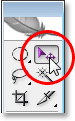
Then, with both images open in their own separate document windows, simply click with the Move Tool inside the photo of the wedding couple and drag the selection into the photo of the wine glass:

Don't worry if some of your edges around the couple look like they're cut off, as mine do at the top and on the right. We'll be fixing that in a moment with our layer mask. Also notice how the edges appear nice and soft (except of course for the areas that appear cut off), and that's thanks to the feather we applied to the selection.
Once you've dragged the wedding couple into the other photo, you don't need to have their original image open on your screen anymore, so you can close out of it if you wish.
Step 4: Resize and Reposition The Wedding Couple With Photoshop's Free Transform Command
We need to move the wedding couple into position in front of the wine glass and we'll most likely need to resize them as well (I certainly need to with my image), and we can do both of these things using Photoshop's Free Transform command. Press Ctrl+T (Win) / Command+T (Mac) on your keyboard to bring up the Free Transform box and handles around them. To move the couple into position, simply click anywhere inside the Free Transform box and drag them into their new location with your mouse.
The only spot you can't click on is that little target icon in the center of the Free Transform box. When I say "can't", what I mean is, you can certainly click on it if you like, but if you do, you'll move the target instead of moving the image. So if your goal is to move the image, not the little target icon, click anywhere except for on that target icon. To resize the couple, hold down Shift+Alt (Win) / Shift+Option (Mac) and drag any of the corner handles. Holding down Shift constrains the proportions of the image as you drag, and holding down Alt/Option tells Photoshop to resize from the center of the Free Transform box (technically, it tells Photoshop to resize the image around that little target icon, which is why you didn't want to move it):

Press Enter (Win) / Return (Mac) when you're happy with the size and location of the couple to accept the transformation.
Step 5: Add A Layer Mask To The Wedding Couple Layer
If we look in Photoshop's Layers palette, we can see that we now have two layers. The wine glass image is on the bottom "Background" layer, and the wedding couple is on "Layer 1" above it. With "Layer 1" selected (the currently selected layer is highlighted in blue), click on the Layer Mask icon at the bottom of the Layers palette:
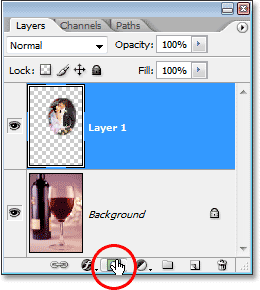
You'll see a layer mask thumbnail appear to the right of the layer preview thumbnail.
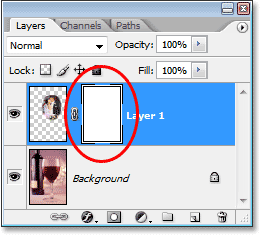
Step 6: Paint With Black Around The Edges Of The Wedding Couple
Now that we have our layer mask, we're going to use it to blend the wedding couple in better with the wine glass, and we'll do that by painting with black and a soft-edged brush around the edges of the wedding couple image. For that, we need Photoshop's Brush Tool so select it from the Tools palette. You can also press B to select it with the keyboard shortcut:
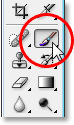
We also need black as our Foreground color. If black isn't currently your Foreground color, simply press D on your keyboard, which will set white as your Foreground color and black as your Background color, and then press X to swap them. Then with a medium-size, soft-edged brush, simply paint along the edges of the wedding couple image to reveal the edges of the wine glass underneath them, and continue painting until the image of the couple is completely contained inside the glass. To resize your brush, use the left and right bracket keys on your keyboard. Pressing the left bracket key makes the brush smaller and pressing the right bracket key makes it larger. To soften the edges of the brush, hold down the Shift key and press the left bracket key a few times (holding Shift and pressing the right bracket key makes the brush edges harder):

wedding couple image to reveal the edges of the wine glass underneath them.
If you make a mistake as you're painting, either press Ctrl+Z (Win) / Command+Z (Mac) to undo it or press X on your keyboard to set your Foreground color to white, paint over your mistake, then press X again to set your Foreground color back to black and continue painting around the edges.
When you're done, your image should look something like this:

Step 7: Use The "Blend If" Sliders To Bring Back Some Glass Highlights
The only thing left to do at this point is to bring back some of the highlights in the glass. We can do that easily using Photoshop's Blend If sliders. Click on the Layer Styles icon at the bottom of the Layers palette, then choose Blending Options at the top of the list that appears:
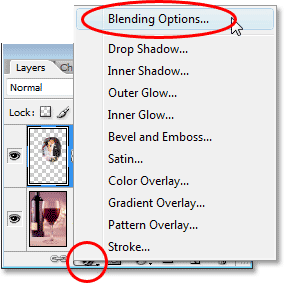
This brings up Photoshop's "Layer Style" dialog box set to the "Blending Options" in the middle column. The "Blend If" sliders are at the bottom. You'll see two black-to-white gradient bars. We want the bar at the very bottom. Click on the white slider at the bottom right of the gradient bar and begin dragging it towards the left. As you drag, you'll notice any white highlights and light reflections in the glass beginning to re-appear. Problem is, they have very harsh, jagged edges. To soften them, as soon as the highlights begin to reappear, release your mouse button, hold down your Alt (Win) / Option (Mac) key, and then click back on the slider and continue dragging it towards the left. By holding down Alt/Option, you split the slider in half and you'll now be dragging only the left half of it. The area in between the two halves becomes a transition area between the wedding couple image and the glass highlights, giving us nice, soft edges to the highlights. The greater the distance between the two halves, the greater the transition area and the softer the edges of the highlights:
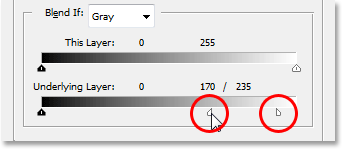
You'll probably need to play with the slider halves a bit, moving each one left and right until you're happy with the results. When you're done, click OK in the top right corner of the Layer Style dialog box to exit out of it, and you're done! Here, after bringing back some of the highlights in the glass with the Blend If sliders, is my final "wedding couple in the wine glass" result:

And there we have it! That's how to place a wedding couple inside a wine glass with Photoshop! Check out our Photo Effects section for more Photoshop effects tutorials!