
Whiten And Brighten Teeth In Photoshop
In this Photo Retouching tutorial, we'll learn how to make teeth whiter and brighter using a Hue/Saturation adjustment layer, a brush and a layer mask. This version of the tutorial is for Photoshop CS5. If you're using Photoshop CC or CS6, you'll want to follow along with the updated version where you'll also find a video of the steps.
Here's the image I'll be using for this tutorial. The woman's teeth look nice and white already, but the man's teeth appear a bit dull and yellow and could use a little whitening:
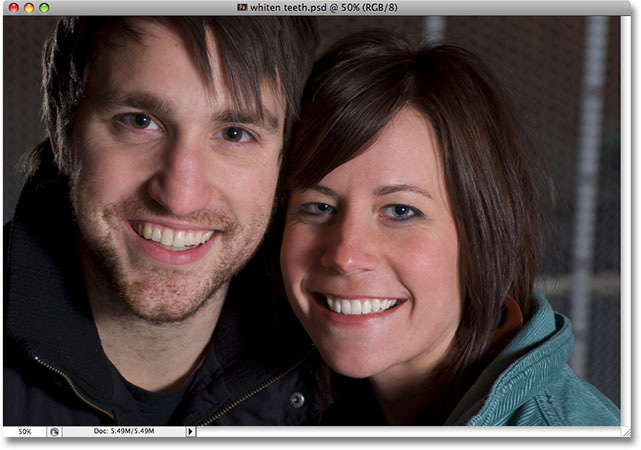
Here's how the teeth will look when we're done:
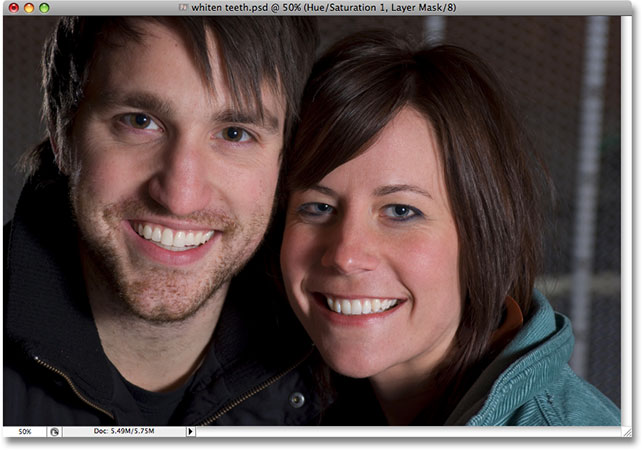
Step 1: Select The Area Around The Teeth With The Lasso Tool
First, grab the Lasso tool from the Tools palette in Photoshop, or press the letter L on your keyboard to quickly select it:
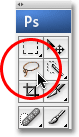
With the Lasso tool selected, I'm going to draw a selection around the guy's teeth. I don't need to be precise with my selection here because this selection is only temporary. All I need is to have his teeth inside the selected area:

Step 2: Choose A Hue/Saturation Adjustment Layer
With the area around his teeth selected, I'm going to go to the bottom of the Layers palette and click on the New Adjustment Layer icon:
Then I'll select a Hue/Saturation adjustment layer from the list:
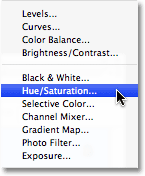
This brings up the Hue/Saturation dialog box, and we're going to use it to remove the yellow from his teeth and brighten them at the same time.
Step 3: Select Yellows From The Hue/Saturation Edit List
The reason his teeth are not white is because, obviously, there's too much yellow in them, so we need to remove the yellow. To do that, with the Hue/Saturation dialog box open, click the down-pointing arrow to the right of the word "Master" at the top of the dialog box and select Yellows from the list. This will allow us to make changes only to the yellow in the image:
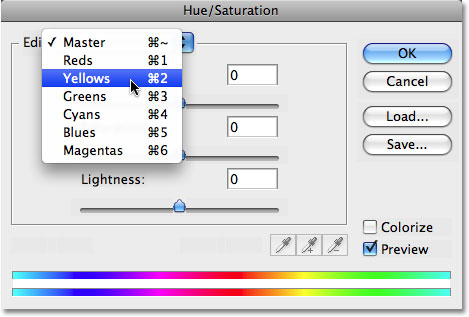
With our yellows selected, drag the Saturation slider in the middle of the dialog box all the way to the left, which desaturates (removes) the yellow from the teeth, leaving the teeth whiter:
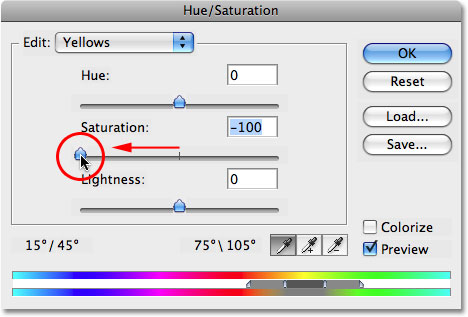
His teeth now appear whiter thanks to the yellow being removed. If only it were so easy in real life:
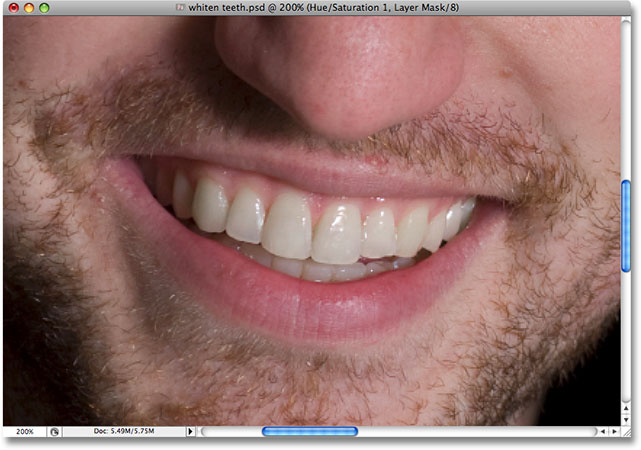
Step 4: Drag The Lightness Slider To The Right To Brighten The Teeth
His teeth now look whiter, but they could use some brightening as well, and we can do that using the same Hue/Saturation adjustment layer. First, go back up to the Edit list at the top of the dialog box, click on the down-pointing arrow once again, and this time, select Master from the list. The "Master" option allows us to make changes to every color in the image at once:
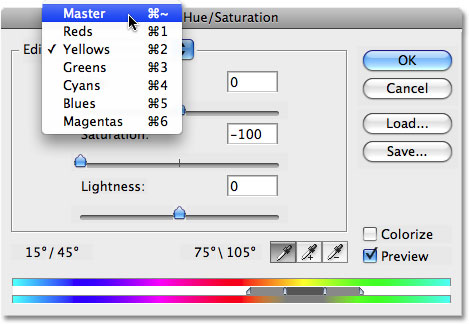
With "Master" selected, drag the Lightness slider, which is directly below the Saturation option, towards the right. This will brighten the teeth. The further you drag the slider, the brighter the teeth become. Keep an eye on your image in the document window as you drag the slider so you don't end up dragging it too far:
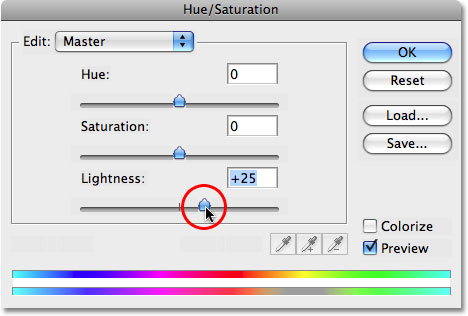
Click OK when you're done to exit out of the dialog box.
We can see in the image now that not only have I brightened his teeth, I've also brightened the area around them, since that was the area I initially selected with my Lasso tool:
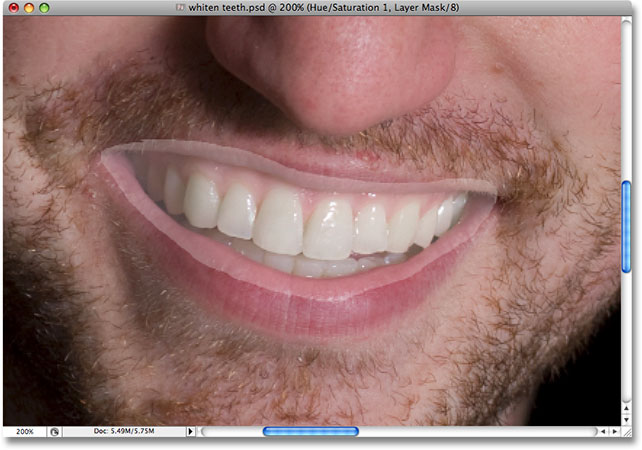
No worries though. We're going to fix that next.
Step 5: Fill The Hue/Saturation Layer Mask With Black
One of the great things about using adjustment layers in Photoshop is that each one comes with its own layer mask. If we look in the Layers palette, we can see that we have two layers. The original image is on the Background layer, and directly above it is our Hue/Saturation adjustment layer. The black rectangle with the small area of white in it on the right of the adjustment layer is the layer mask thumbnail, which is showing us a preview of our mask. That small area of white is the area we've selected around the man's teeth.
Make sure the layer mask is selected. The way you can tell if a mask is selected or not is by looking for a white highlight border around the mask preview thumbnail in the Layers palette. If you see a white highlight border around the thumbnail, it means the mask is currently selected. If you don't see the border, click on the thumbnail to select it:
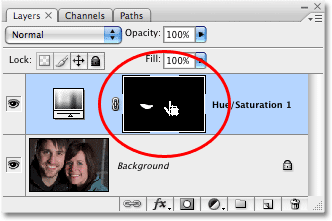
We're going to remove that initial selection around his teeth by filling the layer mask with black. This will temporarily hide all the work we did from view. With the layer mask selected, go up to the Edit menu at the top of the screen and select Fill, which brings up the Fill dialog box. For "Contents", click on the down-pointing arrow and choose Black from the list:
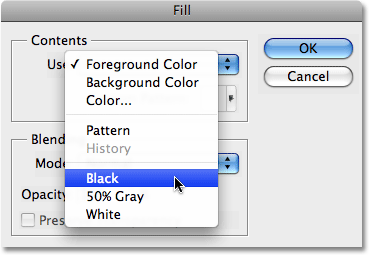
With black selected, click OK to exit out of the dialog box. Photoshop fills the layer mask with black:
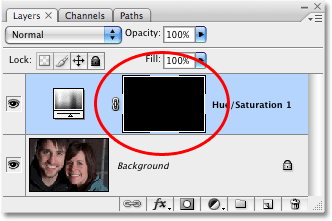
With the layer mask filled with black, it looks like we've undone all the work we did on his teeth. They're back to being yellow and dull:
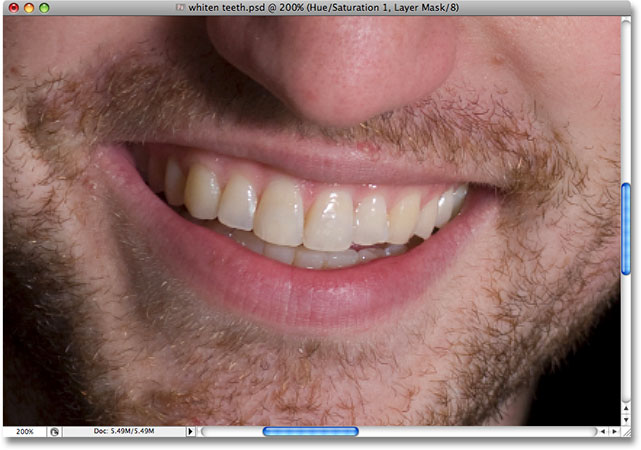
Don't worry, all the work we did is still there, we just can't see it at the moment. We're going to fix that though by using a brush to paint the whitening and brightening back in, and we'll do that next.
Step 6: Select The Brush Tool
Select Photoshop's Brush tool from the Tools palette, or press B on your keyboard to quickly select it:
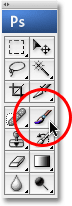
Step 7: Set White As Your Foreground Color
Make sure you have white selected as your foreground color, since we're going to be painting on the layer mask with white in order to reveal the effects of the Hue/Saturation adjustment layer over the guy's teeth. To quickly set it to white, first make sure you have the Hue/Saturation layer mask selected in the layers palette, and then press the letter D on your keyboard, which will set your foreground color to white and your background color to black:
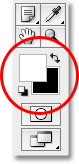
Step 8: Paint With White Over The Teeth To Restore The Whitening And Brightening
With our brush selected, the layer mask selected in the Layers palette, and white as our foreground color, all we need to do now is paint over the teeth with our brush to bring back the whitening and brightening. You'll probably need to change the size of your brush as you're painting. To change the brush size, press the right bracket key on your keyboard to make the brush larger and the left bracket key to make it smaller. You'll find the bracket keys to the right of the letter "P" on your keyboard. If you want to adjust the edge hardness of the brush, hold down your Shift key and press the right or left bracket keys. Shift+right bracket makes the brush edges harder, and Shift+left bracket makes the edges softer.
Simply paint over the teeth with the brush to reveal the Hue/Saturation adjustment layer over those areas, making the teeth whiter and brighter. You may find it easier to zoom in on the teeth, as I'm doing here:
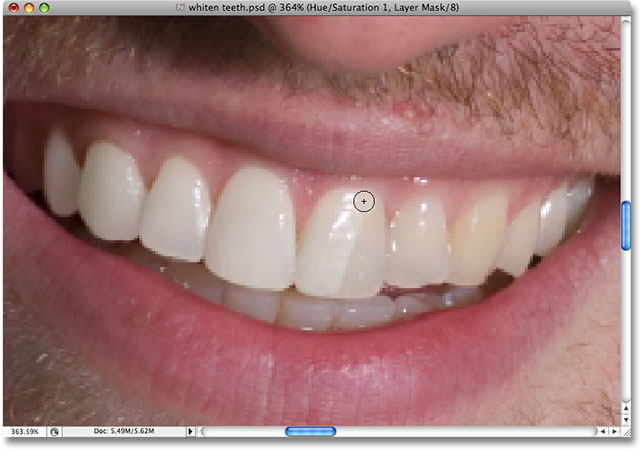
If you accidentally paint over an area you didn't mean to, just press the letter X on your keyboard to swap your Foreground and Background colors, which will set your Foreground color to black. Paint over the mistake to hide the effects of the adjustment layer, then press X again to switch back to white and continue painting.
For some areas, you may also find it easier to paint with a lower opacity brush. You'll find the Opacity option in the Options Bar at the top of the screen. A low opacity of around 20% is sometimes helpful to avoid over brightening teeth in the darker corners of the mouth:

Continue painting over the teeth until you've whitened and brightened them all. I'll zoom back out of my photo, and we can see that the man's teeth are now just as white as the woman's teeth:
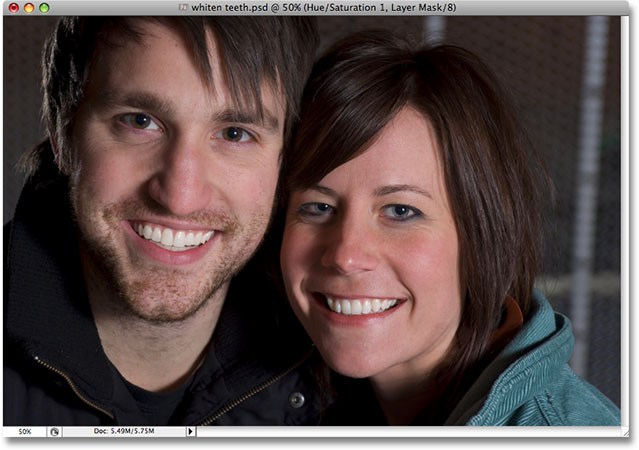
Step 9: Lower The Opacity Of The Adjustment Layer If Needed
Keep in mind that no matter what the toothpaste companies want us to believe, our teeth are not supposed to be pure white. If you find that your whitening effect is a bit too strong, making the teeth look unnaturally white, you can easily fine-tune the effect by lowering the opacity of the Hue/Saturation adjustment layer. You'll find the Opacity option near the top of the Layers palette. I'm going to lower my opacity down to about 75%:
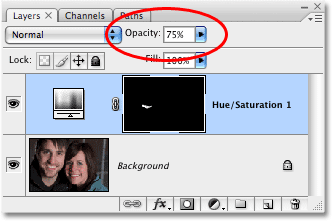
Here is my final "teeth whitening" result:
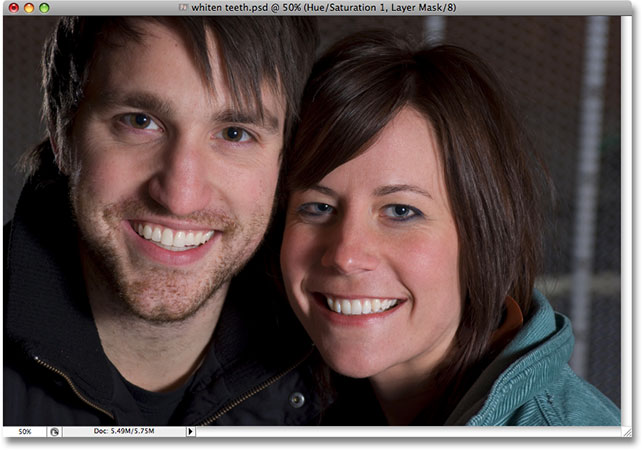
And there we have it! That's how to whiten and brighten teeth in Photoshop! Check out our Photo Retouching section for more Photoshop image editing tutorials!