
The Background Layer In Photoshop
Learn all about the Background layer in Photoshop, including why the Background layer is special, the limitations of the Background layer, and how to easily get around those limitations!
So far in our series on Photoshop layers, we've learned the basics of what layers are and why they're so important, and we've learned the essential skills for working with layers inside Photoshop's Layers panel.
But before we get into more of the amazing things we can do with layers, there's one special type of layer we need to look at, and that's the Background layer. The reason we need to learn about it is because there's a few things we can do with normal layers that we can't do with the Background layer, and if we're not aware of them ahead of time, they can easily lead to confusion and frustration.
This tutorial is specifically for Photoshop CC (Creative Cloud), as Adobe made a couple of changes that do not apply to earlier versions. If you're using Photoshop CS6 or earlier, you'll want to check out the previous version of our Background layer tutorial.
Let's get started!
Here's an image of a photo frame that I've just opened in Photoshop. I downloaded this image from Adobe Stock:

Whenever we open a new image in Photoshop, it opens inside its own document and Photoshop places the image on its own layer named Background, as we can see by looking in my Layers panel:
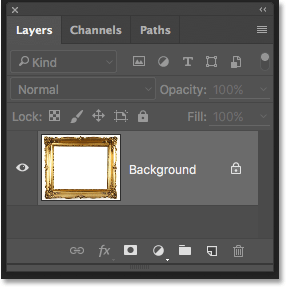
Photoshop names this layer Background for the simple reason that it serves as the background for our document. Any additional layers that we add to the document will appear above the Background layer. Since its whole purpose is to serve as a background, there's a few things that Photoshop won't allow us to do with it. Let's take a quick look at these few simple rules we need to remember. Then, at the end of the tutorial, we'll learn an easy way to get around every single one of them.
The Background Layer Rules
Rule 1: We Can't Move The Contents Of A Background Layer
One of the things we can't do with a Background layer is move its contents. Normally, to move the contents of a layer, we grab the Move Tool from the top of the Tools panel:

Then we simply click with the Move Tool inside the document and drag the contents around with our mouse. Watch what happens, though, when I try to drag the photo frame to a different location. Here, I'm trying to drag it towards the upper right of the document:

Instead of moving the layer, Photoshop pops open a dialog box telling me that the layer is a Background layer, and then proceeds to tell me all of the things we can’t do with Background layers, with “You cannot move a Background layer” at the top of the list:

It then tells me that if I convert the Background layer into a normal layer (by clicking the Convert to Normal Layer button, which is new in Photoshop CC), I'll be able to do whatever I want. I'm not going to click that button, though. Instead, I'll click the Cancel button to close out of the dialog box without converting the layer:

You could, of course, click the Convert to Normal Layer button and that would be that. But later on, we'll learn an even faster way to convert the Background layer into a normal layer. For now, let's take a closer look at exactly what it is that Photoshop won't allow us to do with Background layers.
So far, we've tried but failed to move the contents of the Background layer. The reason is that the Background layer is locked. If we look again in the Layers panel, we can see a small lock icon on the far right of the Background layer, letting us know that sure enough, this layer is locked in place and we can't move it. So that's the first problem with Background layers; they're stuck in their original position:
Rule 2: No Transparent Pixels
In a moment, I'm going to open another image and place it inside my photo frame, but the center of the frame is currently filled with white, which means I need to delete that white area before I can place my photo inside of it. Normally, when we delete pixels on a layer, the deleted area becomes transparent, allowing us to see through it to the layer(s) below. Let's see what happens, though, when I try to delete part of the Background layer.
First, I need to select the area inside the frame. Since it's filled with solid white, I'll select it using Photoshop's Magic Wand Tool. By default, the Magic Wand is nested behind the Quick Selection Tool in the Tools panel. To get to it, right-click (Win) / Control-click (Mac) on the Quick Selection Tool, then choose the Magic Wand Tool from the fly-out menu:

With the Magic Wand Tool in hand, I'll click anywhere inside the frame to instantly select that entire white area. It's a bit tough to see in the screenshot, but a selection outline now appears around the edges, letting me know the area inside the frame is selected:

To delete the area, I'll press Backspace (Win) / Delete (Mac) on my keyboard. But instead of deleting the area and replacing it with transparency as we'd expect on a normal layer, Photoshop mysteriously pops open the Fill dialog box, asking me how I want to fill the area:

I don't want to fill the area at all, so I'll click Cancel to close out of the dialog box. What I want to do is delete the white area inside the frame. Maybe Photoshop just got confused, so I'll try something different. I'll go up to the Edit menu in the Menu Bar along the top of the screen and choose Cut:

On a normal layer, this would cut the selected pixels from the layer, leaving transparency in their place. Yet once again, the Background layer gives us an unexpected result. In fact, this time, it looks like nothing has happened at all. The area is still filled with white:

Why is it still filled with white? It's because even though it looks like nothing happened, something did actually happen. Rather than cutting out that area and leaving it transparent, Photoshop filled it with my current Background color.
We can see our current Foreground and Background colors in the color swatches near the bottom of the Tools panel. By default, Photoshop sets the Foreground color to black and the Background color to white. Since my Background color was set to white, that's the color Photoshop used to fill in the selection:

We can swap the Foreground and Background colors by pressing the letter X on the keyboard. I'll go ahead and press X, and now we see that with the colors swapped, my Background color has been set to black:

I'll undo my last step (cutting the selection) by going up to the Edit menu and choosing Undo Cut Pixels:
Then, I'll go back up to the Edit menu and reselect Cut:

This time, with my Background color set to black, Photoshop fills the selection with black. At least it looks like something actually happened this time, but it's still not the result I wanted:

So, what's going on here? Why won't Photoshop simply delete the area inside the frame? Why does it keep wanting to fill it with a different color? The reason is because Background layers don't support transparency. After all, since the Background layer is supposed to be the background of the document, there shouldn't be any need to see through it because there shouldn't be anything behind it to see. The background is, after all, the background.
No matter how I try, I will never be able to delete the area inside the center of the frame as long as the image remains on the Background layer. How, then, will I be able to display another photo inside the frame? Let's leave this problem alone for the time being. We'll come back to it shortly.
Rule 3: We Can't Move The Background Layer Above Another Layer
Here's the photo I want to place inside the frame. I downloaded this one from Adobe Stock as well:

The image is currently open inside its own document, so I'll quickly copy it into the photo frame's document by pressing Ctrl+A (Win) / Command+A (Mac) to select the entire photo. Then, I'll press Ctrl+C (Win) / Command+C (Mac) to copy the image to the clipboard.
I'll switch over to the photo frame's document, then I'll press Ctrl+V (Win) / Command+V (Mac) to paste the image into the document. Photoshop places the image on a new layer named "Layer 1" above the photo frame on the Background layer:

If we look in the document, we see the new photo appearing in front of the frame:

In order for my second photo to appear inside the frame, I need to rearrange the order of the layers in the Layers panel so that the frame appears above the photo. Normally, moving one layer above another is as easy as clicking on the layer we need to move and dragging it above the other layer, but that's not the case when the layer we need to move is the Background layer.
When I click on the Background layer and try dragging it above the photo on Layer 1, Photoshop displays a circle icon with a diagonal line through it (the international "not gonna happen" symbol), letting me know that for some reason, it's not going to let me do it:

The reason it won't let me drag the Background layer above Layer 1 is because the Background layer must always remain the background of the document. Photoshop won't allow us to move it above any other layers.
Rule 4: We Can't Move Other Layers Below The Background Layer
Okay, so we can't move the Background layer above another layer. What if we try moving another layer below the Background layer? I'll click on Layer 1 and try to drag it below the Background layer, but this doesn't work either. I get the same little Ghostbusters symbol telling me that Photoshop won't let me do it:

Again, the reason is because the Background layer must always remain the background of the document. We can't drag it above other layers and we can't drag other layers below it.
Rule 5: We Can't Change The Blend Mode, Opacity Or Fill
Let's quickly recap. We learned that Photoshop won't let us move the contents of the Background layer with the Move Tool because the layer is locked in place. We learned that the Background layer does not support transparency, so there's no way to delete anything on the layer. And we learned that the Background layer must always remain the bottom layer in the document. We can't drag it above other layers, and we can't drag other layers below it.
There's a few more things we can't do with the Background layer that we'll look at quickly. I'll click on my Background layer to select it, and notice in the upper left of the Layers panel that the Blend Mode option (the box that's set to "Normal") is grayed out. Normally, we can change a layer's blend mode, which changes how the layer blends with the layer(s) below it. But since the Background layer must always remain the bottom layer in the document, there will never be any layers below it, which makes the Blend Mode option rather useless.
The same goes for the Opacity and Fill options directly across from the Blend Mode option. Both are grayed out when the Background layer is selected, and that's because they both adjust the layer's transparency level. Since the Background layer does not support transparency, there's no need to adjust it:

The Easy Solution
Since the Background layer's whole purpose in life is to be the background of the document, each of these rules makes sense. Yet as with most rules, there's ways around them for times when we need to break them. In this case, there's an easy way around all of them at once! All we need to do is rename the Background layer to something other than Background. It's really that simple.
To rename the Background layer, you could go up to the Layer menu at the top of the screen, choose New, and then choose Layer From Background:

A faster way, though, and this is new in Photoshop CC, is to simply click directly on the lock icon on the right of the Background layer:

This instantly changes the name of the Background layer to "Layer 0", and you'll notice that the lock icon disappears:

And just like that, with a single click, we've converted the Background layer into a normal layer, which means we're no longer bound by any of the rules we just looked at! We can move the contents of the layer with the Move Tool, we can delete anything on the layer and replace it with transparency, and we can freely move the layer above or below other layers!
For example, I still need to move my photo frame above the image on Layer 1. Now that the frame is no longer on the Background layer, I can just click on Layer 0 and drag it upward until a highlight bar appears above Layer 1. The bar tells us where the layer will be moved to when we release the mouse button:

I'll release my mouse button, at which point Photoshop drops Layer 0 above Layer 1, exactly as I needed:

We saw earlier that I was unable to delete the white area inside the frame while the image was on the Background layer, but now that I've renamed it Layer 0, it's no longer a problem. I'll click inside the frame with the Magic Wand Tool to instantly select the white area, just as I did before:

Then, I'll press Backspace (Win) / Delete (Mac) on my keyboard, and this time, instead of being greeted by the Fill dialog box, Photoshop actually does what I expected, deleting the area from the layer and revealing the photo below it:

I'll press Ctrl+D (Win) / Command+D (Mac) on my keyboard to deselect the area inside the frame and remove the selection outline. Then, just to quickly finish things off, I'll click on Layer 1 in the Layers panel to select it and make it the active layer:

I'll grab the Move Tool from the Tools panel, then I'll click on the photo and drag it into position inside the frame, nudging it a little to the left. Even though Layer 1 is now the bottom layer in the document, it's not an actual Background layer so it's not locked in place. I'm free to move it anywhere I want:

Related tutorial: Placing An Image Inside Of Another With Photoshop
Converting A Normal Layer Into A Background Layer
Finally, we've seen that we can convert a Background layer into a normal layer just by renaming it anything other than "Background". But what if we want to go the other way? What if we want to convert a normal layer into a Background layer? Is it possible? Yep, it sure is, but how you go about doing it isn't quite as obvious.
You might think that the same logic applies both ways; if we can convert a Background layer into a normal layer by renaming it something other than "Background", then we should be able to convert a normal layer into a Background layer by renaming it "Background". Makes sense, right? Unfortunately, that doesn't work. All you'll end up with is a normal layer that happens to be named "Background".
To convert a normal layer into a real Background layer, first select the layer you want to convert. I'll click on the bottom layer in my document (Layer 1) to make it active. Note, though, that you don't technically need to select the bottom-most layer in your document because any layer you convert into a Background layer will automatically be sent to the bottom as soon as you convert it:

With your layer selected, go up to the Layer menu at the top of the screen, choose New, and then choose Background from Layer:

And now we see in the Layers panel that my bottom layer, formerly "Layer 1", is now my document's official Background layer:

Of course, there was really no need in this case to convert my bottom layer into a Background layer. All I've done at this point is placed limits on what I can do with it. But there are plenty of times in Photoshop, especially when creating effects or compositing images, where creating a new Background layer is extremely useful.
Where to go from here...
And there we have it! In the next lesson, we'll go through the steps of creating a brand new Background layer from scratch, along with an example of why you'd want to create one. And as a bonus, we'll save our steps as a time-saving action!
You can jump to any of the other lessons in this Photoshop Layers series. Or visit our Photoshop Basics section for more topics!